

CREATING AN ASQ RECORD
How to use this PDS section: Use PDS to document every required Ages and Stages Questionnaire (ASQ) with active families based on the age of their child. Document optional ASQs if completed. If there are multiple births for one pregnancy e.g. twins, triplets, etc. then an ASQ must be created for each child. If the program does not complete the ASQ tool with a family for any reason, for example the child is involved in Early Intervention (EI) services or missed visits in the window, the program must still create an ASQ record in PDS noting the reason why the tool was missed in the notes field. Early Literacy and Safe Sleep Check-ins are completed on the same schedule of required ASQs and must also be documented in the PDS ASQ record. When there are two primary participants, HFM staff work with the participants to determine if each participant will complete their own ASQ with their child(ren) or if they will complete one ASQ. If each primary participant decides to complete a screen, only one score may be entered into the ASQ section of PDS.
Why this information is important: ASQ is a tool used to screen children for developmental delays and promote healthy child development.
HFM policies related to this PDS section: Screening for Healthy Child Development
Step-by-Step Instructions
Fields with an asterisk (*) are required.
1. On the participant’s profile page, under the “Participant’s Family” section, find the child for whom you want to complete an ASQ record. Click Edit.
Alternatively, see the Creating a Home Visit Record section of the PDS manual for instructions on navigating to the ASQ page using the Jump To feature in the home visit record.
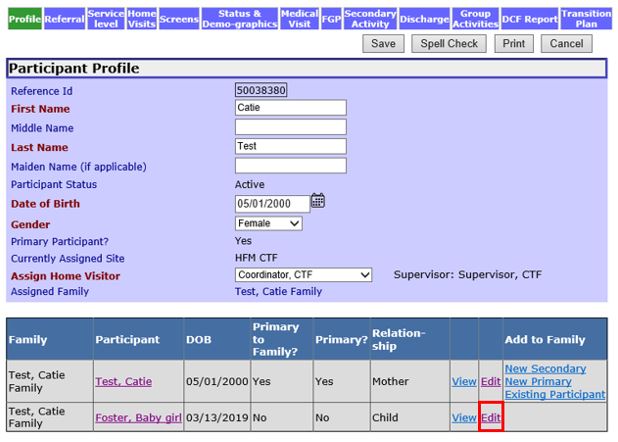
2. Click the ASQs tab at the top of the screen.
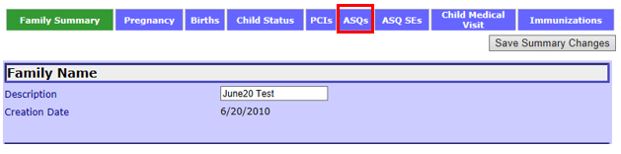
3. You are now on the ASQ page. Valid timeframes to complete ASQs will be preloaded into this page based on the child date of birth and gestational age entered in the child’s birth record. Refer to the Screening for Healthy Child Development policy for a full list of ASQ screening timeframes.
PDS will only allow you to create ASQ records during the time frame between the window start and window end dates. For all ASQ screens, you have beginning 1 month before to 1 month after the child’s monthly date of birth to complete and enter the corresponding ASQ information
Open ASQ windows appear in green for both required and optional screenings. In the example below, the 16 month optional ASQ window is open so the window start and end dates appear in green.
ASQs that are not required by the model are marked as optional.
3.2 If a baby is born before the gestational age of 37 weeks, the Preemie ASQ schedule will be automatically used based on the child date of birth and gestational age listed in the child’s birth record. Preemie ASQ windows appear with an asterisk (*). See the Creating a Birth Record section of the manual for information on reverting back to the standard ASQ schedule.
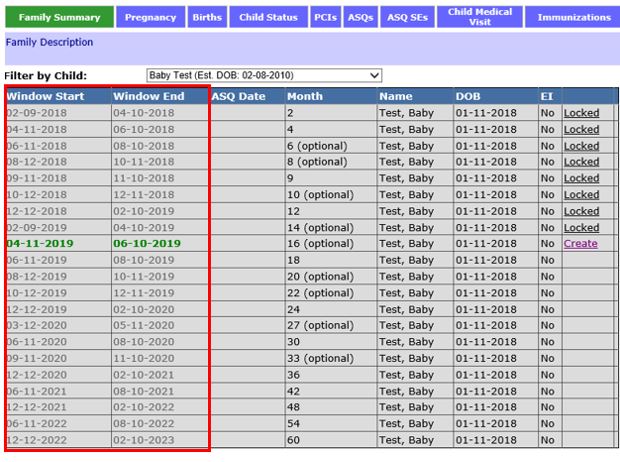
3.3 For families with more than one child, each child’s ASQs will appear on the ASQs screen. You can filter by selecting the child’s name from the dropdown menu.

4. For each child, you can create a new ASQ record, edit an existing record, or view an existing record.
4.1 To create an ASQ record, click Create next to the open ASQ window. The Create button is only operational when the window is open for a required or optional ASQ screen.
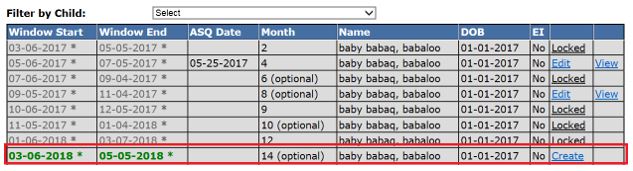
4.2 Click Edit to edit a previously saved ASQ. You should only edit a previously saved ASQ if you need to enter ASQ information at different times during the same open window. For example, special circumstances might mean that a family completes an ASQ over two home visits. In this case, you would enter the ASQ questionnaire information gathered during the first home visit, save the record, then use the Edit button to return to the ASQ record after the second home visit.
4.3 Click View to view a previous ASQ.
4.4 Locked means that the ASQ window was missed and no information was entered in the ASQ record. You cannot edit a locked ASQ record.
5. On the ASQ Questionnaire page, the following will auto-populate in the “General Information” section:
5.1 Child's Name
5.2 Month of Questionnaire: The appropriate ASQ will auto-populate based on the child’s age.

6. Document ASQ scores in the “Questionnaire Score” section.
6.1 Communication Score: Select the Communication score the child received from the dropdown menu.
6.2 Gross Motor Score: Select the Gross Motor score the child received from the dropdown menu.
6.3 Fine Motor Score: Select the Fine Motor score the child received from the dropdown menu.
6.4 Problem Solving Score: Select the Problem Solving score the child received from the dropdown menu.
6.5 Personal-Social Score: Select the Personal-Social score the child received from the dropdown menu.
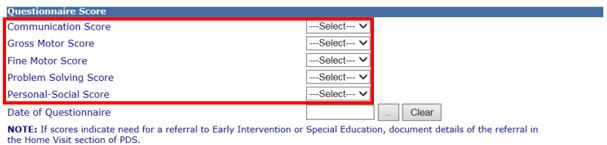
6.6 If scores indicate need for a referral to Early Intervention or Special Education, document details of the referral in the Home Visit Referral section of PDS. See Adding a Referral to a Home Visit Record for more information. See the Brooks Ages and Stages forms and manual for more information on ASQ scoring thresholds.
6.7 If the ASQ was not completed with the child, leave all score fields at Select.
7. Date of Questionnaire: Enter the date the ASQ was completed with the family. Do not enter the date the ASQ is entered in PDS. The date cannot be a future date. If the ASQ was not completed with the child, leave this field blank.
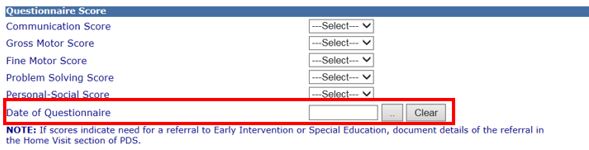
8. *Is child currently receiving Early Intervention or Special Education services?
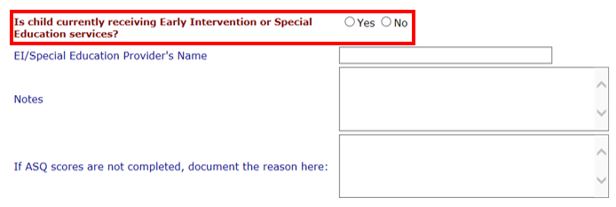
9. EI/Special Education Provider’s Name: Enter the name of the EI/Special Education Provider here. This can be the name of an organization (“Criterion”) or the name of an individual (“Mary Thompson”). This field is required if child is currently receiving EI or Special Education Services.
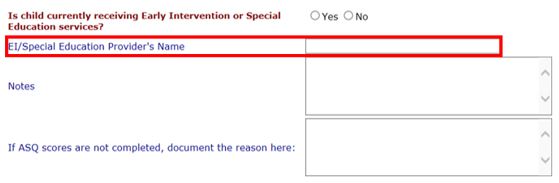
10. Notes: Document information about the ASQ here. For example, “MOB received an important call during one visit, so ASQ completed across two different visits in September.”
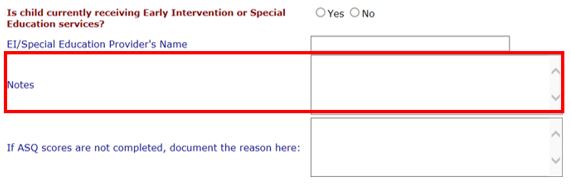
11. If ASQ scores are not completed, document the reason here: If a required ASQ was not completed or was not completed within the valid window, document the reason(s) for this here. For example, “Unable to complete the ASQ because participant did not receive home visits during the window.”
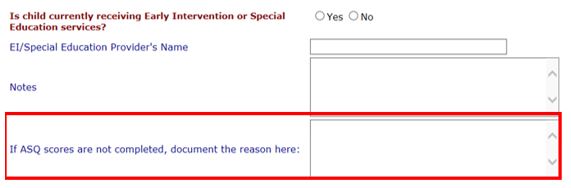
12. Document the following in the “Parent Interactions” section:
12.1 Date Reported: Enter the date the Early Literacy Check-in was completed with the family. Do not enter the date the Early Literacy Screen response is entered into PDS.

12.2 Parent self-report on reading aloud, singing, and/or story telling: Using the participant’s response to the Early Literacy Check-In form, make a selection from the dropdown menu that matches the participant’s answer.

13. Safe Sleep: For ASQ screens completed between birth and 9-months only, use the participant’s response to the Safe Sleeping Check-In form to answer the questions in the “Safe Sleep” section. Respond Yes, No or Unknown to the below questions. Choose Unknown if the home visitor did not ask the question or the participant does not know the answer (for example, child temporarily in DCF custody).

14. Spell Check: Select to check the spelling of text entered on this page. Information must be saved before spell check displays.
15. Save: Select to save the information and return to the ASQ window table.
16. Cancel: Select to return to the ASQ window table without saving.
17. Print: Select to print the information from the form. Information must be saved before the print option displays.
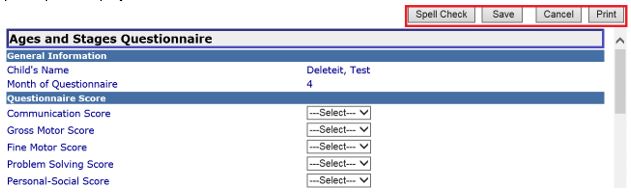
18. Ready for Review: Select to indicate that the information on the record is complete and ready for a supervisor or coordinator to review.

19. Supervisor Review Information: If a supervisor makes comments on the record, comments will appear in the “Supervisor Review Information” section.
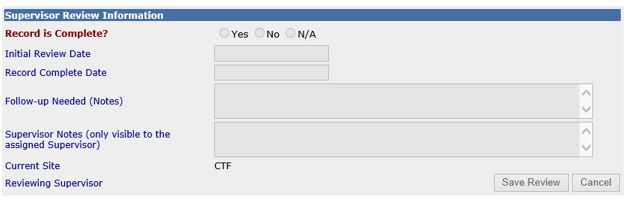
Creating an ASQ Record (Sept 2019)
©2019 MA Children's Trust