

ADDING A REFERRAL TO A HOME VISIT RECORD
How to use this PDS page: Home visitors use PDS to record all referrals offered to participants, monitor referral follow-up needed, and document referral outcomes. Additionally, home visitors should provide referrals for members of the participant’s family as needed. Healthy Families Massachusetts does not require that referrals must be completed by the home visitor to be documented. For example, if a home visitor provides a participant with the name of a case manager to contact to be added to a housing waitlist, that is considered a referral offer even if the participant will be completing the call and follow-up.
Why this information is important: Making and tracking referrals is an important task for every home visitor. When participants are connected to their communities, they develop the confidence to seek out services that will support their families and gain skills that will help them in their roles as parents for the rest of their lives.
HFM policies related to this PDS page: Community Linkages and Referrals Policy & Program Administration Policy
Step-by-Step Instructions
Fields with as asterisk (*) are required.
There are three sets of step-by-step instructions this PDS manual section:
I. Creating a referral
II. Monitoring a referral
III. Documenting referral follow-up
The first step in documenting referrals is to create a referral attached to a home visit record. Once the referral is created, you will be able to update the record based on your referral follow-up with the participant and his/her other family members. See the steps below to create a referral.
All referrals must be entered under a home visit record. In the participant’s record, click on Home Visit at the top of the screen.
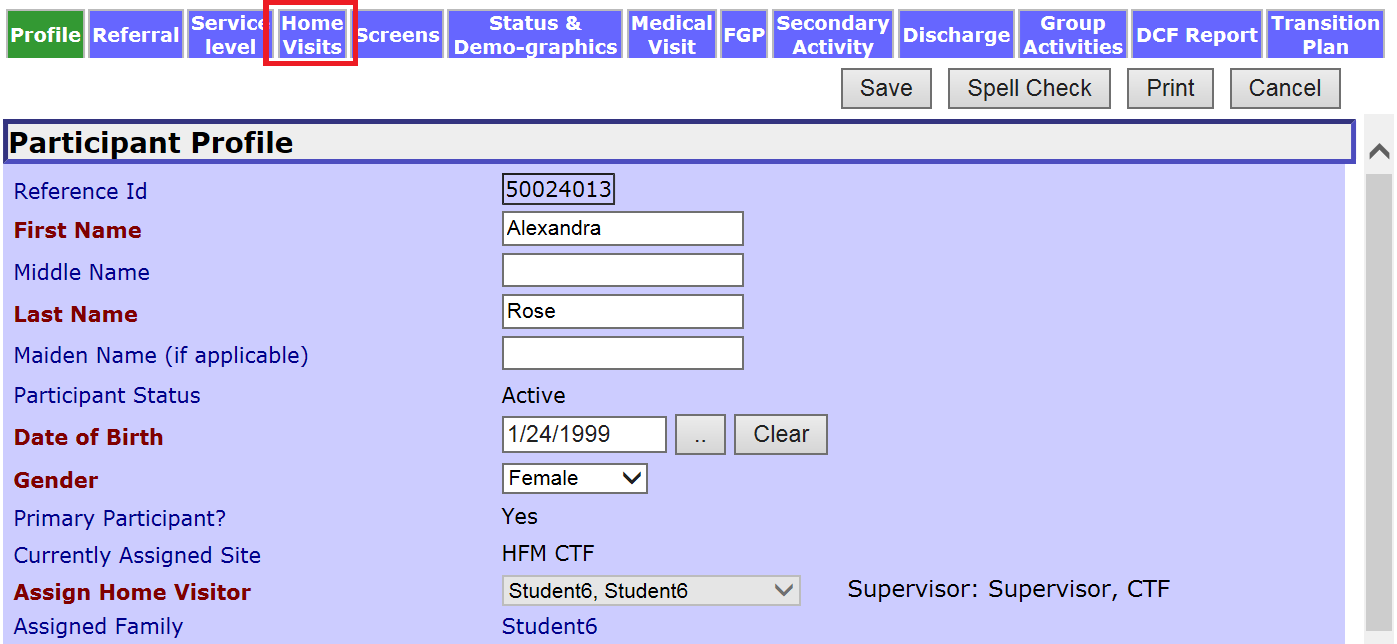
Find the record for the home visit that resulted in an offer of a referral to other services or resources. Click Referrals for the appropriate home visit record. Referrals can only be created in connection to a home visit record.
Important notes about home visit records and referrals:
If you have not yet created the home visit record for the visit in which a referral was offered see the Creating a Home Visit section of the PDS manual for instructions on documenting home visits and using the Jump To feature or Manage Referrals to add referrals directly from the home visit record.
If you make a referral to a participant during a secondary activity (e.g. a phone call between home visits), document the referral by attaching it to the last home visit that you provided to the participant.
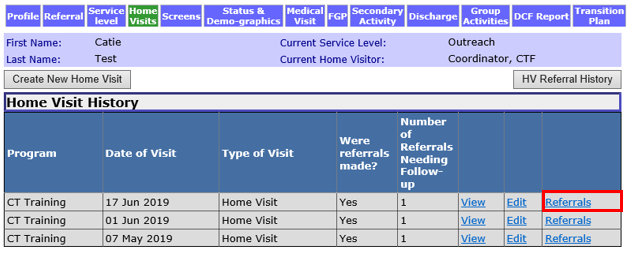
2.1 You can view a participant’s entire referral history by clicking HV Referral History on the Home Visit History page.
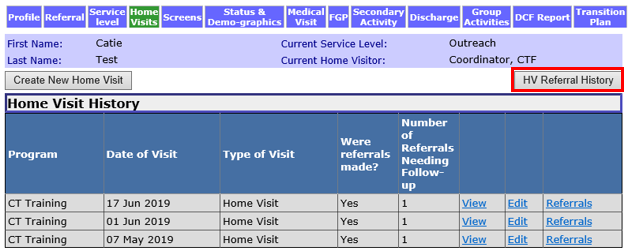
3. Click Create New. If you have already entered a referral for this home visit, you will see the other referrals listed here.

4. Enter the following information on the Home Visit Referrals page:
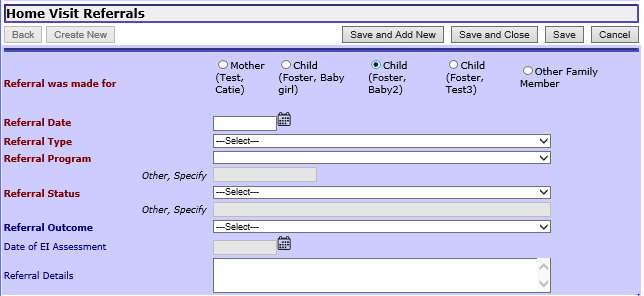
4.1 *Referral was made for: Select the family member for whom the referral was made. You can only select one person per referral. If you made a referral for more than one family member to the same program (e.g. if you refer twins for EI services) you will need to create a separate referral for each. To document referrals made for family members not listed in PDS, select Other Family Member.

4.2 *Referral Date: Enter the date the referral was offered. If you offered a referral during a home visit, this date should be the same as the home visit. If you offered a referral at another time (e.g. two days after a home visit you call a participant to offer a referral), record the date you took that action.
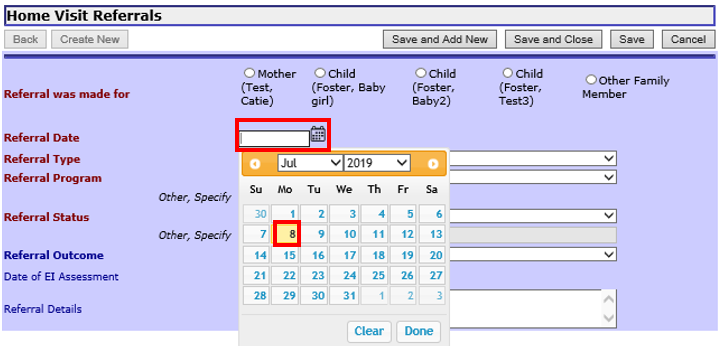
4.3 *Referral Type: Select from the dropdown the best description of the kind of referral offered.
Economic/Material Assistance: basic needs such as food, clothing and housing.
Education and Employment: services for parents and children to support educational and employment needs including special education, Headstart and junior college.
Legal Advocacy/Assistance: legal services such as MLPB.
Medical Services: services to for families to support medical needs such as counseling, primary care providers and prenatal care.
Parenting Education and Support: services to support parents’ needs such as daycare, social groups and childbirth education classes.
Result of Mental Health Screening: this option should only be chosen if the referral offer for counseling services is a result of information obtained from the mental health screen. Programs with access to Moving Beyond Depression services should choose Moving Beyond Depression if offered instead of the more general drop down option of counseling services.
Result of Safety in Relationship screening: this option should only be chosen if the referral offer for family violence/abuse services is a result of information obtained from the safety in relationship screen.
Result of Social Connectedness screening: this option should only be chosen if the referral offer for groups or counseling services is a result of information obtained from the social connectedness questions in the Family Profile.
Result of Tobacco Smoking Screening: this option should only be chosen if the referral offer for smoking cessation programs is a result of information obtained from the tobacco smoking screen.
Special Needs: services to support the special needs of families such as early intervention and home health services.
Substance Use: services for families to reduce the use of substances such as substance use treatment and smoking cessation programs.
Other: Select only when all other options do not fit the type of referral.
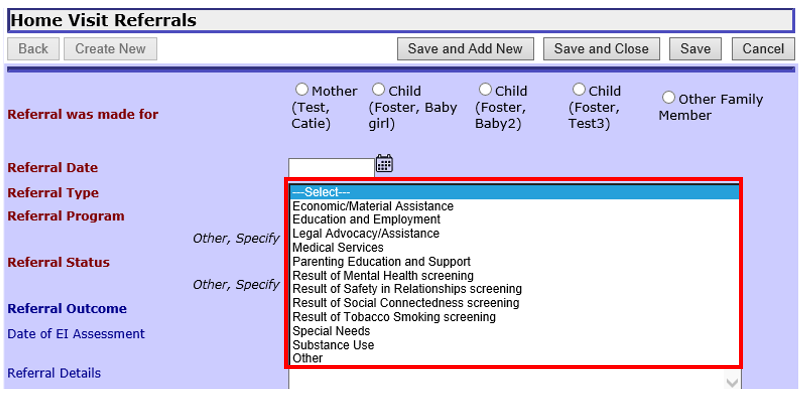
4.4 * Referral Program: Based on the Referral Type selected, choose the appropriate description of the program the participant was referred to. The instructions below show the drop down menus for each type of referral program. Note that many options to select a referral program for a specific family member are greyed out and no longer active. Instead of using the drop down menu to indicate the family member being referred, you must select this individual in the field called Referral was made for (see step 4.1).
4.4.1 If you selected Economic/Material Assistance select from the following options:
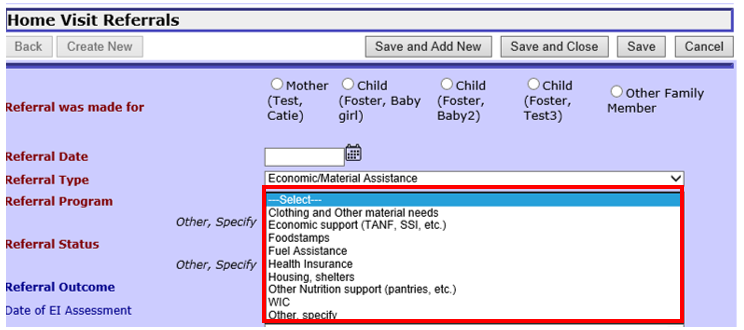
4.4.2 If you selected Education and Employment select from the following options:
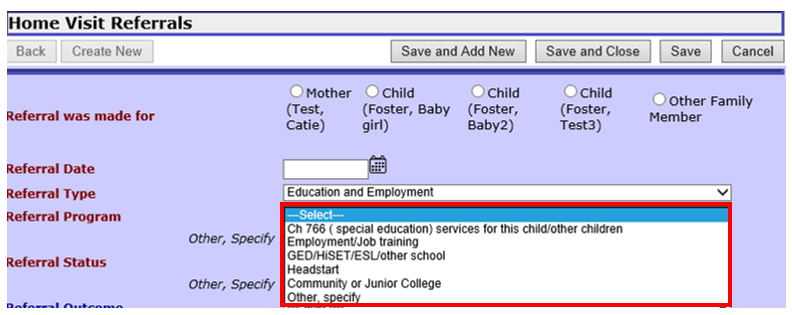
4.4.3 If you selected Legal Advocacy/Assistance select from the following options:
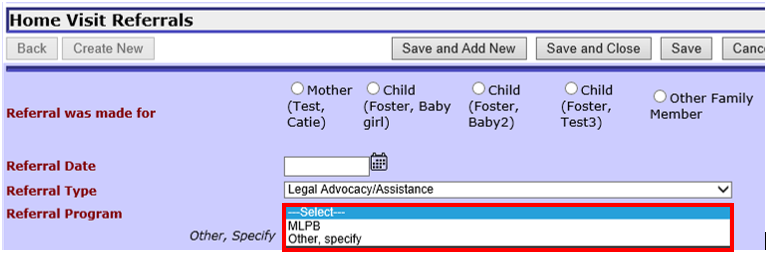
4.4.3 If you selected Medical Services select from the following options:
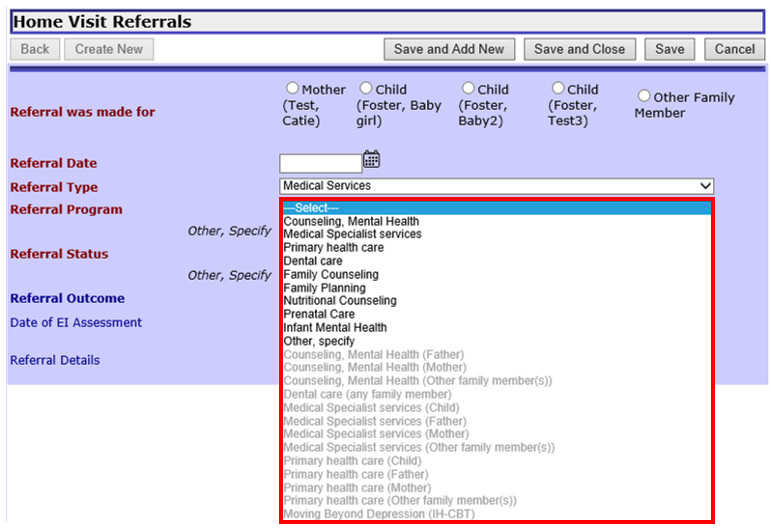
4.4.4 If you selected Parenting Education and Support select from the following options:
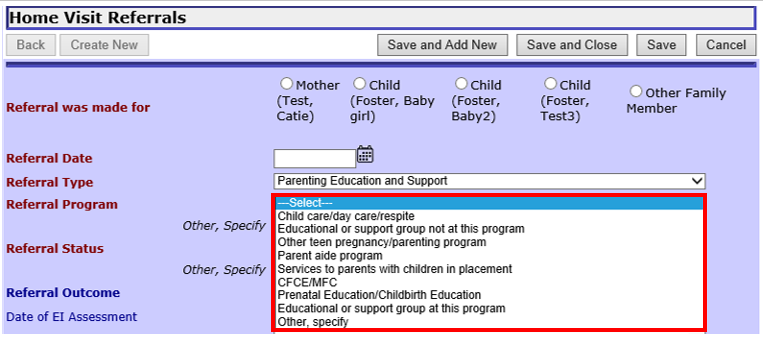
4.4.5 If you selected Result of Mental Health Screening select from the following options:
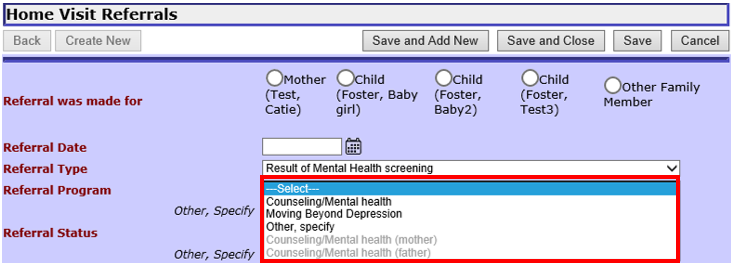
4.4.6 If you selected Result of Safety in Relationship Screening select from the following options:
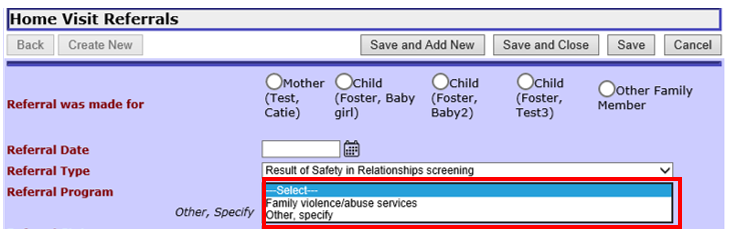
4.4.7 If you selected Result of Social Connectedness Screening select from the following options:
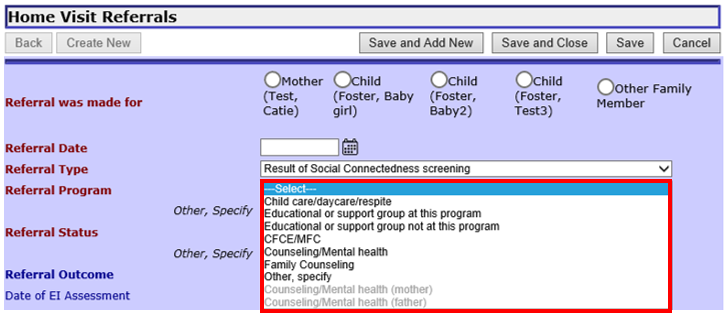
4.4.8 If you selected Result of Tobacco Smoking Screening select from the following options:
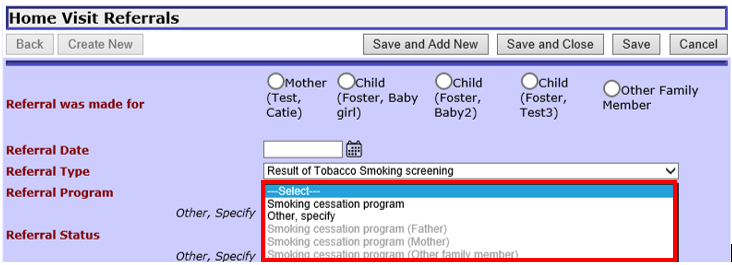
4.4.9 If you selected Special Needs select from the following options:
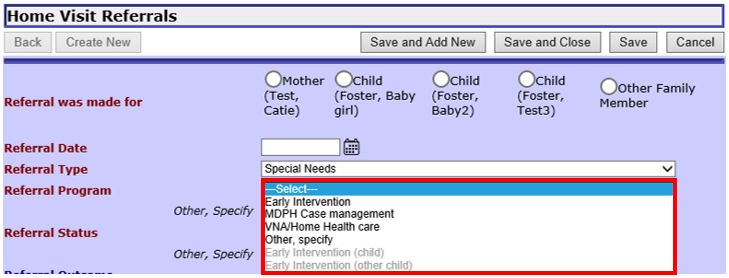
4.4.10 If you selected Substance Use select from the following options:
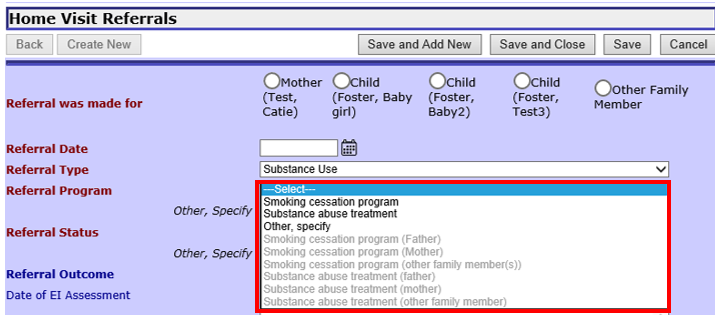
4.4.11 If you selected Other select from the following options:
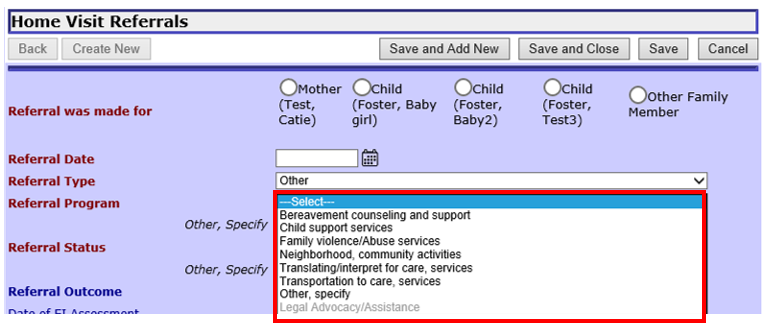
4.4.12 Other, specify: If you selected Other for Referral Type, describe the program. This field is only required if you chose Other, specify.
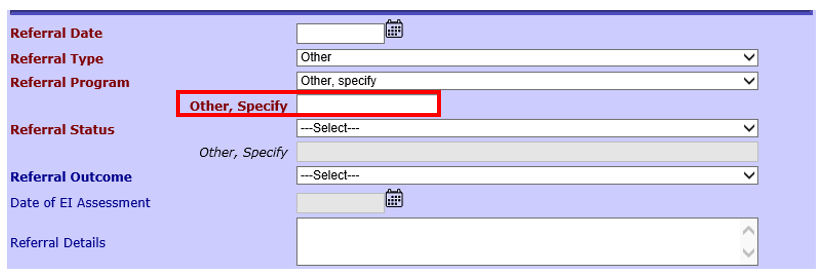
4.5 *Referral Status: Based on the response a participant or family member gives to a home visitor immediately following the offer of a referral, choose the appropriate description:
Expressed interest in referral: the participant did not decline the referral offer.
Declined referral, not interested: participant declined referral offer because they were not interested.
Declined referral, too many other services/visits in place: participant declined referral offer because he/she is already receiving too many services.
Declined referral, other medical priorities/needs: participant declined referral offer because it is not to meet a priority need.
Declined referral, already receiving other similar service: participant declined referral offer because he/she feels that a similar service is already in place.
Declined referral for other reason, specify: participant declined referral offer for a different reason than those listed above.
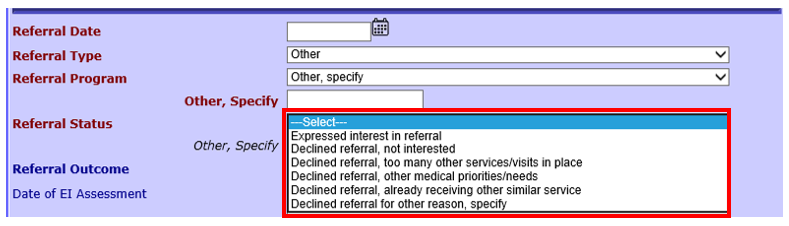
4.5.1 Other, Specify: If you selected Declined referral for other reason, specify this field must be completed describing why the participant declined the referral.
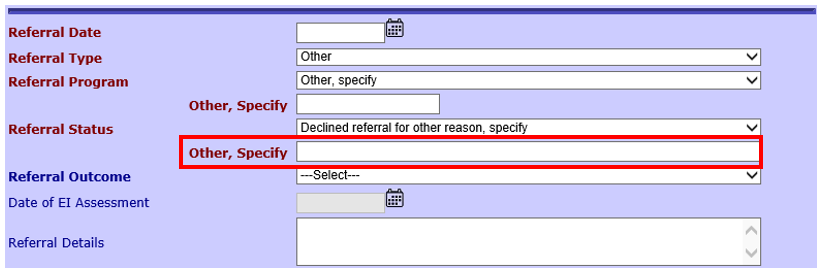
5. Save and Close: Click to save the information and go back to the home visit referral history.
6. Save: Click to save the information.
7. Cancel: Select to return to the home visit referral record without saving.

1. Click on the Home Visits tab to see a table of all of a participant’s home visits. The table serves as a quick reference to help home visitors and supervisors monitor which referral offers are pending.
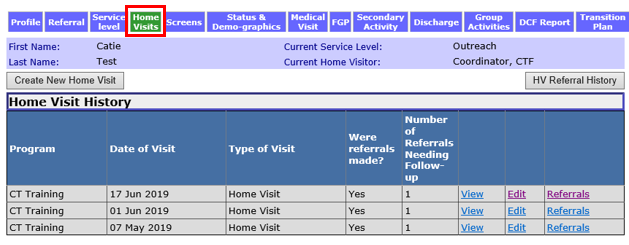
1.1 The Were referrals made? column shows which home visits resulted in a referral. The Number of Referrals Needing Follow-up column shows how many referrals from a particular home visit need follow-up. Referrals only need follow-up if a participant expressed interest in the referral.
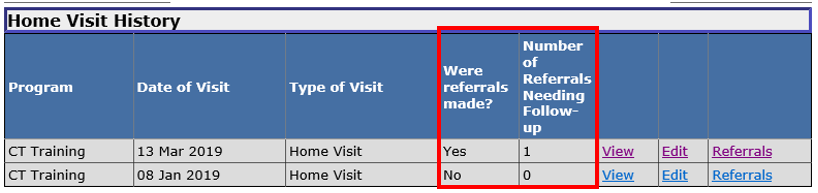
2.1 Click Referrals to view or edit the referrals made during a specific home visit.
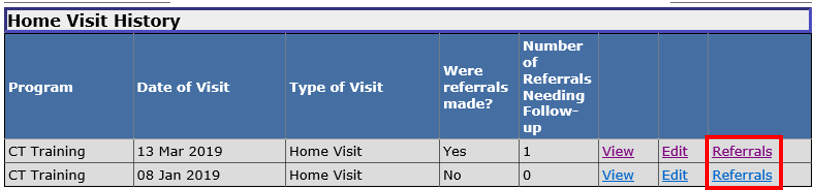
3. Click HV Referral History to see a list of all referrals made for a family.
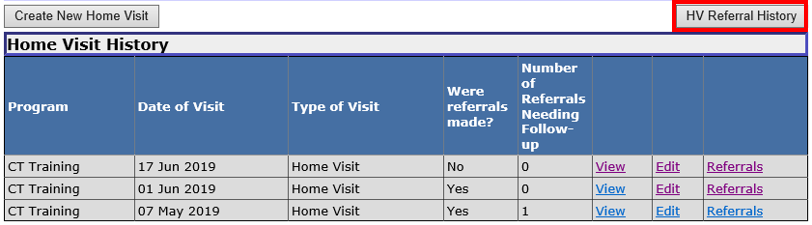
3.1 After clicking HV Referral History, you should be on the Home Visit Referrals page. You should see all referral details and whether the referral needs follow up. In the example below, the Education and Employment and Parenting Education and Support referrals need follow up because a participant was interested in them. The Medical Specialist services (child) referral does not need follow up because the participant declined.
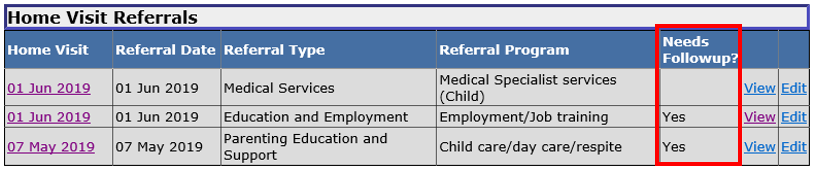
You must document follow-up for referrals in which a participant expressed interest. Declined referrals do not require follow-up.
1. Once you know the outcome of a referral, return to the referral record through the home visits page. Click on Referrals for a particular home visit or click HV Referrals History to see all referrals.
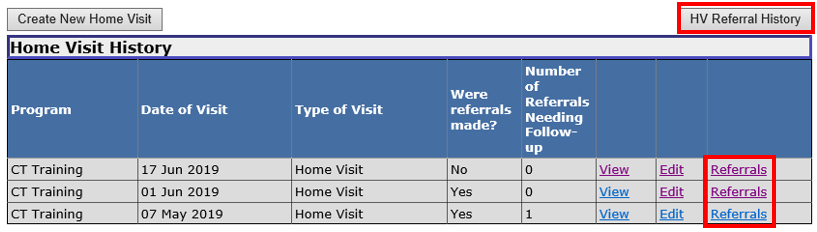
2. Referral Outcome: After opening the referral where you want to document follow-up, on the Selected Referrals screen, complete the Referral Outcome field only when you know the outcome of the referral. Referral outcomes refer to whether or not the family began receiving services from that provider, not to whether or not the participant or family made contact with the service provider.
Select the appropriate outcome from the dropdown menu:
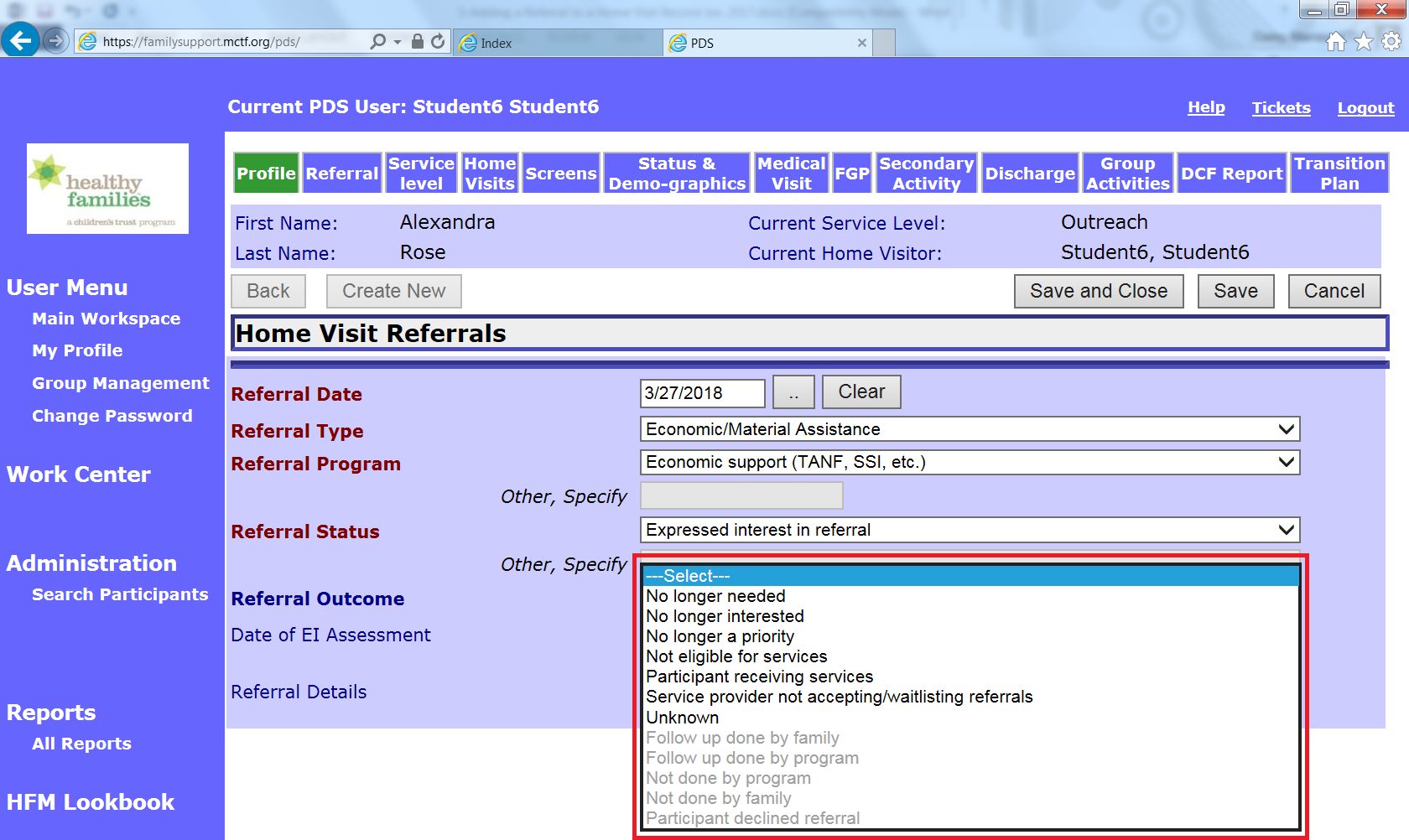
3. Date of EI Assessment: If a child is receiving EI services, enter the date the child was assessed by an EI program. This field becomes available if the Referral Program Early intervention and the Referral Status Expressed interest in referral are selected. The field becomes required when the Referral Outcome of Participant receiving services is selected.
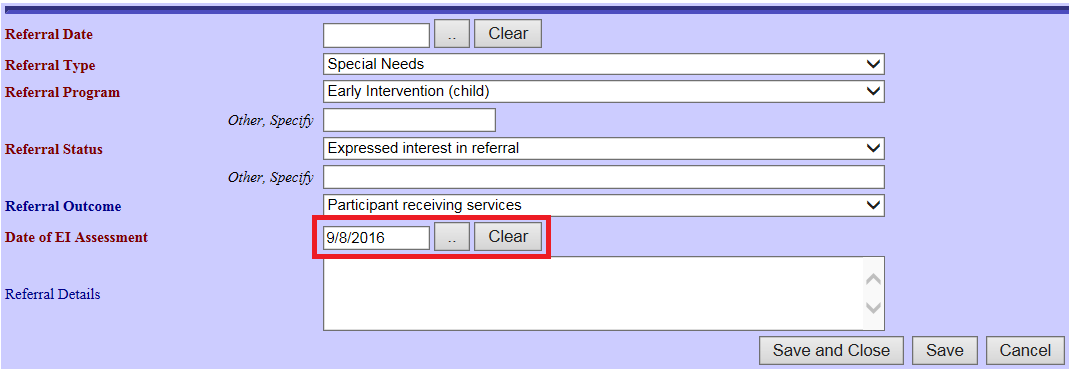
4. Referral Details: Document any additional information about the referral made here. For example, Home visitor called Brigham & Women’s hospital with participant to connect her to a primary care physician.
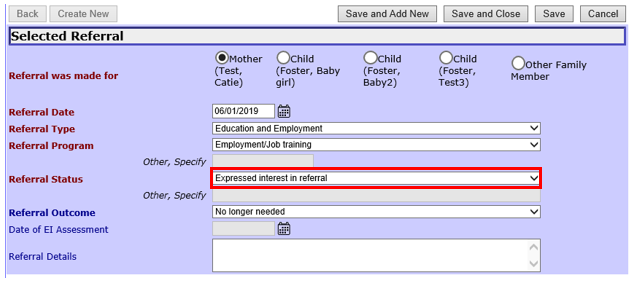
6. Save and Close: Once required fields are completed select Save and Close to save the information and go back to the home visit referral history.
7. Save: Select to save the information and return to the home visit referrals page.
8. Cancel: Select to return to the home visit referrals page without saving.
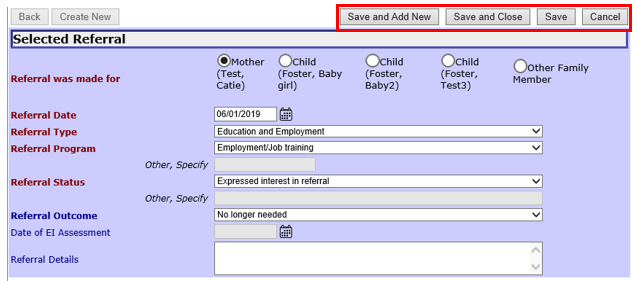
Adding a Referral to a Home Visit Record (Sept 2019)
©2019 MA Children's Trust