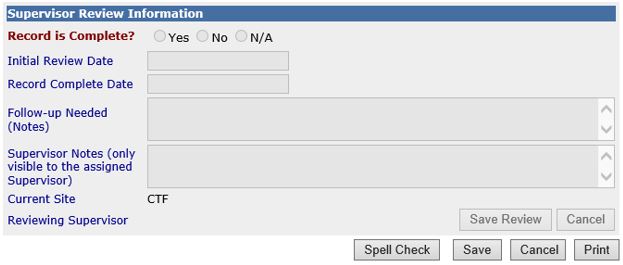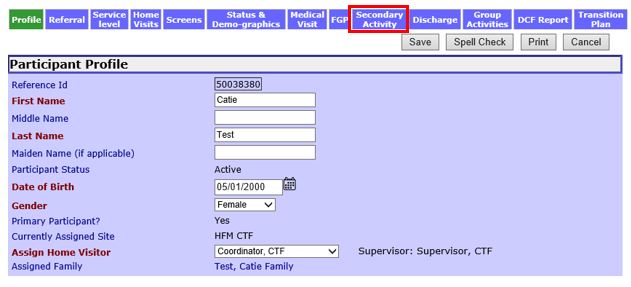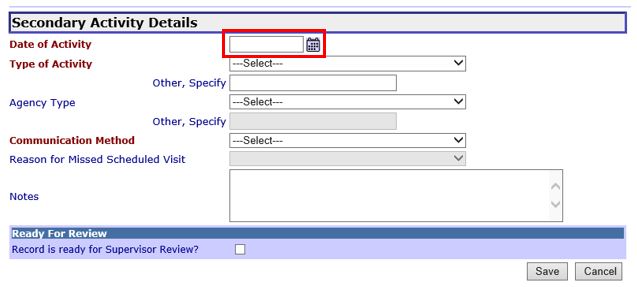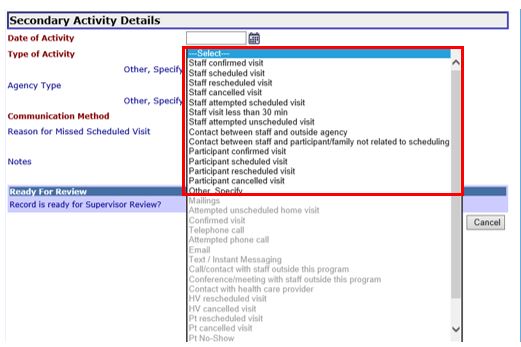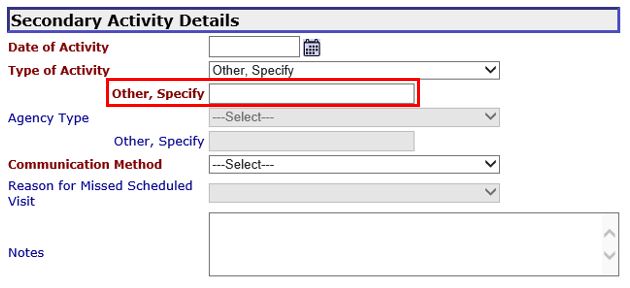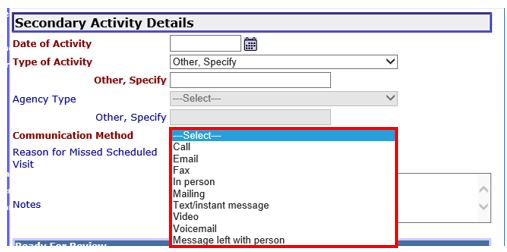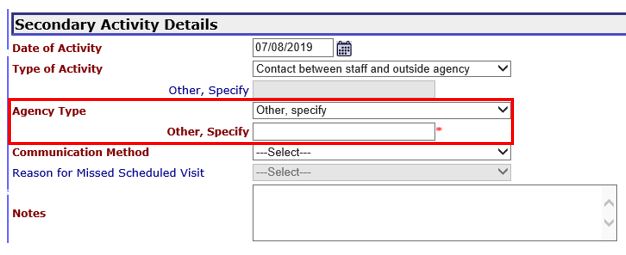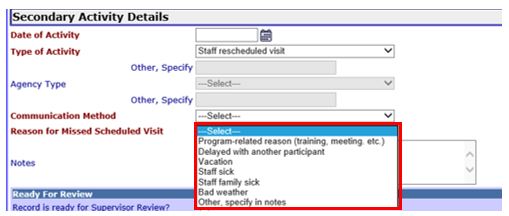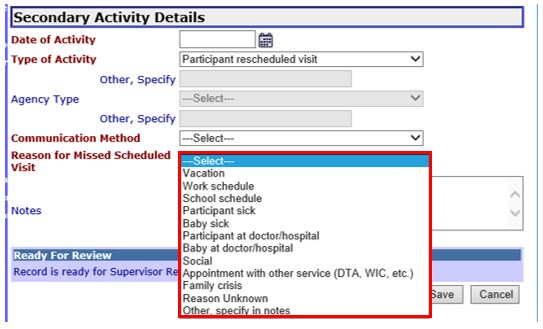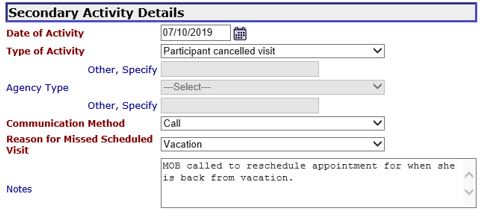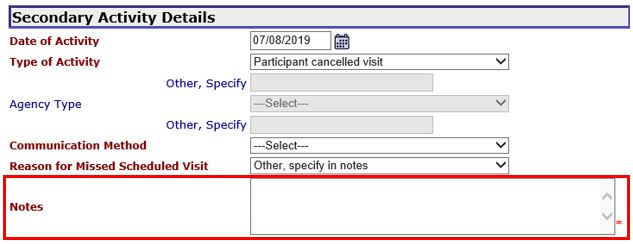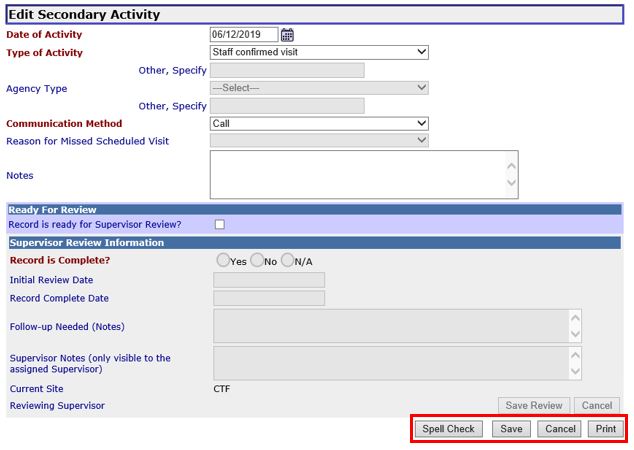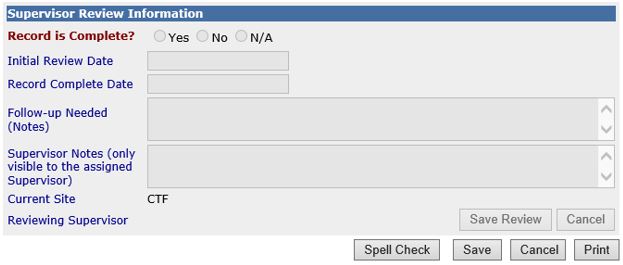CREATING A SECONDARY ACTIVITY
How to use this PDS section: After making first contact with a participant, enter secondary activities using the step-by-step instructions below. Outreach efforts before first contact is made with a participant must be documented in the referral’s Contact Log. See the Using the Contact Log section for instructions on documenting contact log entries.
Why this information is important: All communications that staff have with or on behalf of participants are important factors in the services that programs provide. It is important to document every instance of communication or attempts to communicate with participants. After a participant agrees to engage in services; these communications are called Secondary Activities, and include newsletter or curricula mailings, attempted home visits, phone calls to the participant, phone calls to other agencies on behalf of the participant, etc.
HFM policies related to this PDS section: Home Visiting Policy, especially Appendix: Best Practices for Contact Between Home Visits.
Step-by-Step Instructions
Fields with an asterisk (*) are required.
1. Go to the Participant Profile page for the participant who received a secondary activity or a secondary activity was attempted.
2. On the Participant Profile page, click on Secondary Activity. 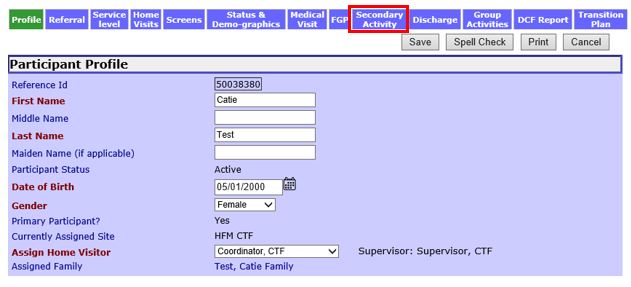
2. Click Create New Secondary Activity.

3. Enter the following information under Secondary Activity Details section:
3.1. Date of Activity*: Date the Secondary Activity was completed. This cannot be a date in the future.
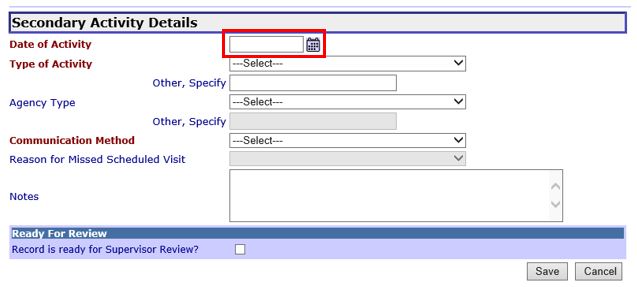
3.2. Type of Activity*: Type of activity describes the content or intent of a secondary activity. For example, if a home visitor calls a participant to confirm a visit but the participant’s mother answers the phone to take the message because the participant is not home, select Staff Confirmed Visit as the activity and select Message Left with Person as the Communication Method. Select the option that best describes the Secondary Activity completed. Use the notes field to include additional information not captured in the drop down label:
- Staff confirmed visit: Program staff confirmed/attempted to confirm the occurrence and/or day/time of a visit.
- Staff scheduled visit: Program staff scheduled/attempted to schedule a visit with a participant.
- Staff rescheduled visit: Program staff rescheduled/attempted to reschedule a home visit with the participant. Complete section Reason for Missed Scheduled Visit.
- Staff cancelled visit: Program staff cancelled/attempted to cancel a home visit with a participant. Complete section Reason for Missed Scheduled Visit.
- Staff attempted scheduled visit: Program staff tried to complete a planned visit in which the participant did not show up and did not call to reschedule the visit prior to the staff person’s arrival. Complete Reason for Missed Scheduled Visit.
- Staff visit less than 30 minutes: Program staff met with a participant for less than 30 minutes. If visit was longer than 30 minutes, the visit should be recorded as a home visit. See Creating a Home Visit Record for more information.
- Staff attempted unscheduled visit: Program staff tried to complete an unplanned visit (a “drop by”).
- Contact between staff and outside agency: Communication or attempted communication between program staff and an outside agency on behalf of the participant or participant’s family. This option should be chosen if the contact was initiated by staff or an outside agency. If you select this option, complete the required Agency Type field to indicate the outside agency.
- Contact between staff and participant/family not related to scheduling: Communication between program staff and a participant or family members of a participant in which the primary content of the communication was not related to scheduling. For example, choose this option if you called a participant to ask how her 6-week postpartum medical visit went or you mailed him/her a flyer for an upcoming group. This option should be chosen if the contact was initiated by staff or a participant or his/her family. If part of the communication involves scheduling, but most of the content was not related to scheduling, this option should still be chosen with the information on scheduling included in the notes.
- Participant confirmed visit: A participant confirmed/attempted to confirm the occurrence and/or day/time of a visit.
- Participant scheduled visit: A participant scheduled/attempted to schedule a visit with a staff member.
- Participant rescheduled visit: A participant rescheduled/attempted to reschedule a home visit with program staff. Complete the required section Reason for Missed Scheduled Visit.
- Participant cancelled visit: A participant cancelled/attempted to cancel a home visit with program staff. Complete the required section Reason for Missed Scheduled Visit.
- Other, specify: Select if none of the above options describe the type of secondary activity. Complete the required Other, specify text field.
- Inactive options: Mailings, attempted unscheduled home visit, confirmed visit, telephone call, attempted phone call, email, text/instant message, call/contact with staff outside this program, conference/meeting with staff outside this program, contact with health care provider, hv cancelled visit, pt rescheduled visit, pt cancelled visit, pt no show, contact with MBD clinician, and clinician are all inactive options that can no longer be selected.
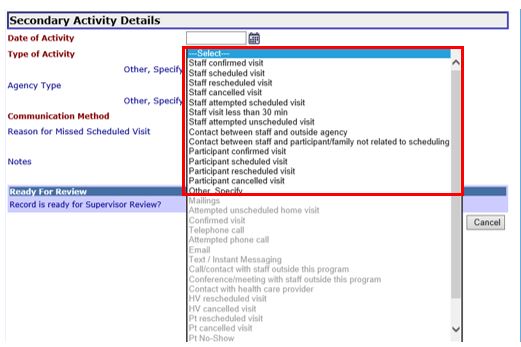
3.3. Other, Specify: Required if you chose Other, specify as the Type of Activity. Describe the nature of the secondary type you completed.
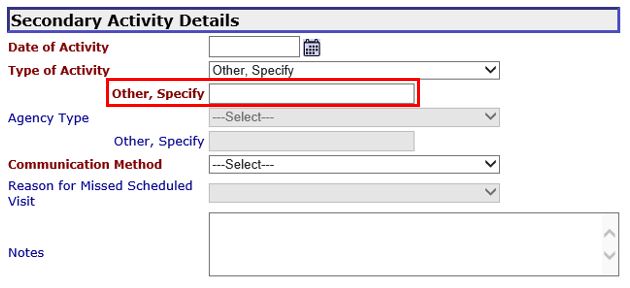
3.4. Communication Method*: Communication method describes the mode of a secondary activity. Select the option that best describes how the secondary communication was completed:
- Call: A telephone call in which voice to voice contact between a program staff member and participant or outside agency occurred. Select this option if the home visitor called participant and there was no answer and no option to leave a voicemail and include in the notes field that home visitor could not leave message/make contact.
- Email: An email communication to or from a participant or outside agency to or from a staff member.
- Fax: A fax communication to or from a participant or outside agency to or from a staff member.
- In person: Face to face contact between a participant or outside agency and staff member.
- Mailings: Any letter or materials mailed to or from a participant or outside agency to or from a staff member.
- Text/instant message: A text communication to or from a participant or outside agency to or from a staff member. This message can be generated by a cell phone or computer program.
- Video: A communication through video between a participant or outside agency and staff member (for example, Skype or Google Hangout).
- Voicemail: An attempted call to or from a participant or outside agency to or from a staff member that resulted in the caller leaving a voicemail.
- Message left with person: An attempted call to or from a participant or outside agency to or from a staff member that resulted in the caller leaving a message through voice to voice contact with someone. For example, a home visitor attempts to call a participant but instead reaches the participant’s mother and lets her know that she is running late for a home visit.
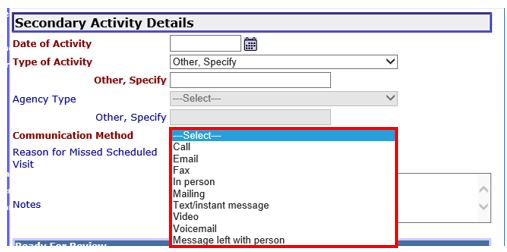
3.5 Agency Type: This field is required if Staff contacted outside agency chosen as Type of Activity. Indicate the agency that was contacted.
- MLPB
- DCF
- EI
- WIC
- PCP (child)]
- PCP (parents)
- Other: Select if another agency was contacted.
- Inactive options: MBD is greyed out and no longer active.
3.5.1 Other, specify: Enter the name of the agency if you selected Other for Agency Type, enter the name of the agency. This field is required if you selected Other.
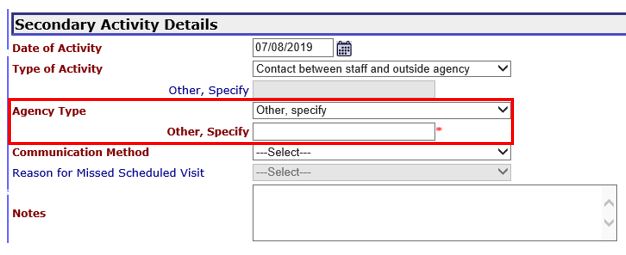
3.6. Reason for Missed Scheduled Visit: This field is required if you select Staff rescheduled visit, Staff cancelled visit, Participant rescheduled visit, Participant cancelled visit, or Staff attempted scheduled home visit in the Type of Activity drop down menu.
3.6.1 If you selected Staff rescheduled visit or Staff cancelled visit, select from the dropdown menu:
- Program related reason (training, meeting, etc.)
- Delayed with another participant
- Vacation
- Staff sick
- Staff family sick
- Bad weather
- Other, specify in notes: The notes field will become required if you select this option.
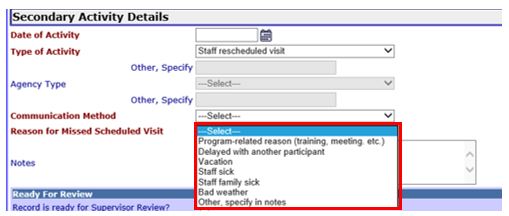
3.6.2 If you selected Participant rescheduled visit, Participant cancelled visit, or Staff attempted scheduled visit for the Type of Activity select from the dropdown menu:
- Vacation
- Work schedule
- School schedule
- Participant sick
- Baby sick
- Participant at doctor/hospital
- Baby at doctor/hospital
- Social: the participant is cancelling due to a social activity, e.g. taking baby on a non-program sponsored outing
- Appointment with other service (housing, WIC, TANF, etc)
- Family crisis
- Reason unknown: the reason at the time of documentation of secondary is unknown (i.e. participant doesn’t disclose reason or secondary activity was Staff attempted scheduled home visit and participant does not explain why)
Other, specify in notes: Specify the reason for the missed scheduled visit in the notes field. The notes field will become required if you select this option.
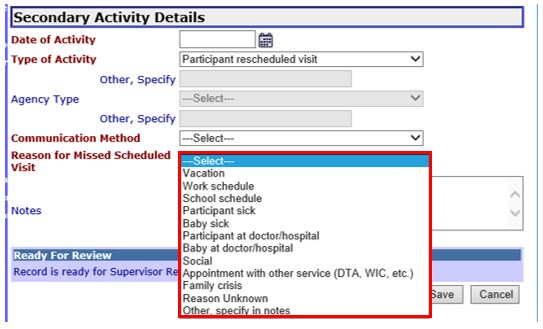
3.7 Notes: Document any information learned as a result of the Secondary Activity you completed, including the specific agency you may have contacted. For example, “Called First Baptist church food pantry on behalf of participant” or “Participant cancelled because baby diagnosed with whooping cough.”
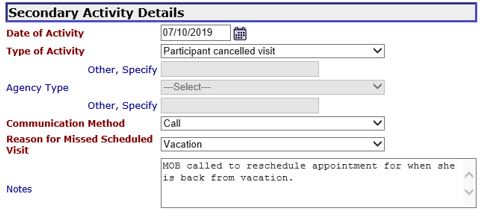
3.7.1 The Notes field becomes required if you select Other, specify in notes for Reason for Missed Scheduled Visit.
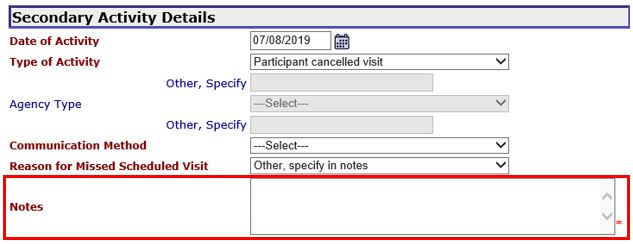
4. Spell check: Select to check the spelling of the text entered into the form. The Secondary Activity must first be saved before the spell check button appears.
5. Save: Select to save the information and return to the Secondary Activity list.
6. Cancel: Select to return to the Secondary Activity List without saving.
7. Print: Select to print the Secondary Activity. Information must be saved before the print button appears.
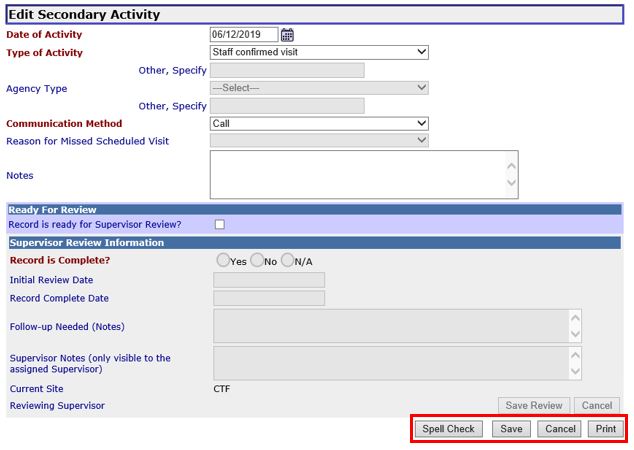
8. Ready for Review: Select to indicate that the information on the record is complete and ready for a supervisor or coordinator to review.

9. Supervisor Review Information: If a supervisor makes comments on the record, comments will appear in the Supervisor Review Information section.