

CREATING PARTICIPANT STATUS & DEMOGRAPHIC RECORDS
How to use this PDS section:
The initial Status and Demographics form captures the participant’s family picture including current work and school information, living arrangements, etc. at the time of enrollment in the Healthy Families program. Subsequent Status reports are collected every 6 months and document changes over time.
Entering information
All information entered on the Demographics and Status report must be participant reported.
The numbers listed after questions in the manual (i.e. PPF 37) refer to the question in the Healthy Families Family Profile Postpartum form (PPF), Pregnancy form (PREG) and/or Six Month Update (Six Mo) that corresponds to the information to be entered into PDS.
Some fields will auto-populate based on information entered in other PDS records. For example, Employment, Benefits & Services information will auto-populate after a participant has completed the corresponding screen.
After the initial Status report is entered, future Status reports will pull information from the initial Status report if the information does not change over time. For example, a participant’s 6-month Status report will pull the participant’s race and ethnicity from the initial Status report.
Timing of documentation and updates
Staff must create a Demographic record after their first visit with a participant.
At six-month intervals, staff must complete Status reports on every participant, updating and documenting any changes. The Healthy Families Massachusetts defined window for completing status reports is one month before and one month after the six-month anniversary of the first home visit.
Ideally, all participants will have an Initial Demographic record followed by seven Status records which capture progress throughout their participation in the program from enrollment to graduation. However, interruptions in a participant’s services (e.g. discharges followed by re-enrollment or transfer) or data entry errors may impact a program’s ability to document each Status record according to the prescribed six-month interval. When a participant re-enters the home visiting program, programs must determine the date that the next Status record is due based on the six-month intervals beginning from the initial date of first home visit, whether that was at the current site or a previous site.
In instances when a Status record is missed the program should not complete past due records, but must complete the next scheduled Status record and all following records according to schedule.
Why this information is important: Documenting accurate information allows the home visitor to review the participant’s progress throughout their participation in Health Families.
HFM policies related to this PDS section: Standardized Assessment and Information Gathering Policy
Step-by-Step Instructions
Fields with an asterisk (*) are required.
1. On the participant profile page, click Status & Demographics at the top of the screen. PDS will automatically calculate and display the valid 45-day window to complete the initial status and the 60-day windows to create all subsequent statuses on the Status and Demographics tab. Open windows will display start and end dates in green. The Initial Status window will only become active once a home visit record has been created in PDS.
Alternatively, see the Creating a Home Visit section of the PDS manual for instructions on navigating to the Status & Demographics page using the Jump To feature in the home visit record.
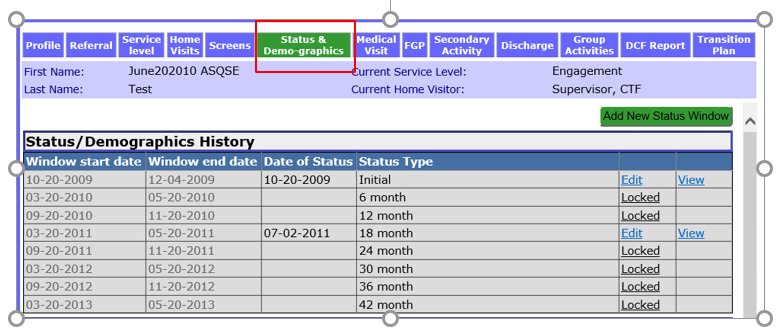
2. Click Create next to the open Status window. Open Status windows appear in green. The Create button is only active for Statuses that are currently within an open window.
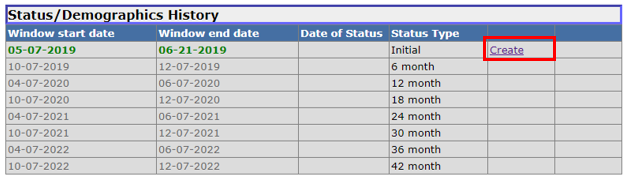
2.1 If you have already entered a Status update, you will see Edit and View next to the Status update.
2.1.1 Click Edit to edit a previously entered Status update. The edit feature can be used to add additional information that was missing when the status was started. After the window end date has closed Supervisors and Coordinators can unlock statuses to edit content.
2.1.2 Click View to view the record without editing.

2.1.3 If working with a participant that was reenrolled into the program and the 42 month status is active, an addition status can be added so that the program can continue to document participant progress throughout services. Click Add New Status Window. Once the new status has been added for the participant an additional child status will appear.
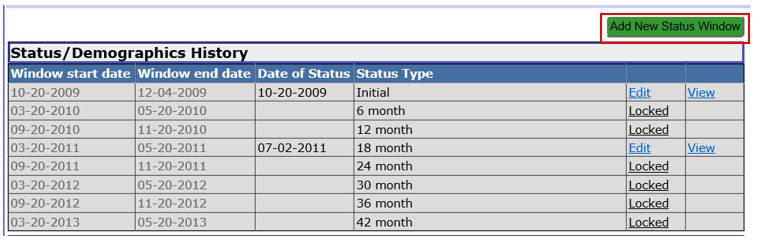
3. After clicking Create on the Initial Status record, you should be on the In the “Participant Demographics and Status” section. Enter the following information:
3.1. *Status Date: Enter the date you are creating the Status and Demographics report.
3.2. Status Type: This field will auto-populate based on the Status report you are entering.

4. Enter the information below in the “Participant personal demographics” section. Participant personal demographics entered in the Initial Status Report will automatically appear in all future status reports and remain unchanged throughout a participant’s enrollment. Document the following:
4.1. Ethnicity: Select the participant’s ethnicity, as identified by the participant, from the dropdown menu (PPF 95, Preg 75).
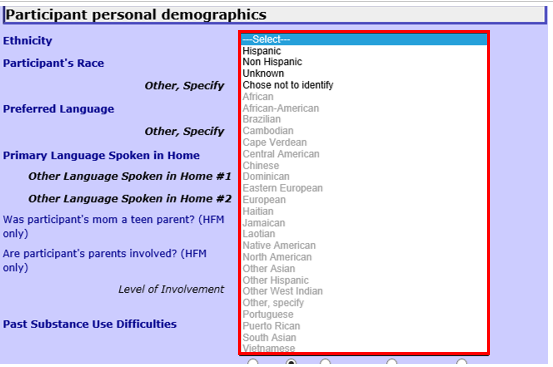
4.2. Participant's Race: Select the participant’s race, as identified by the participant, from the dropdown menu (PPF 96, Preg 76)
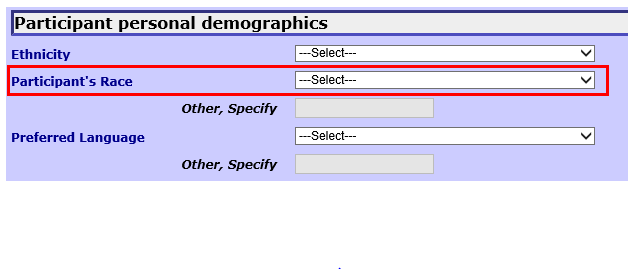
4.2.1 Other, specify is inactive for the Participant’s Race field.

4.3. Preferred Language: Select the participant’s preferred language, as identified by the participant, from the dropdown menu (PPF 97, Preg 77).
Refer to the drop down menu for a full list of preferred languages (see screenshot below).
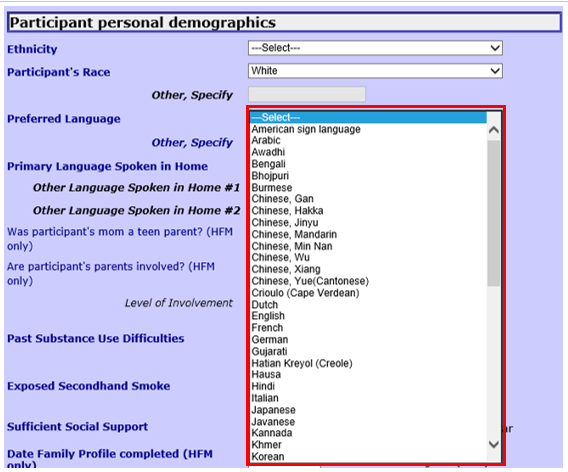
4.3.1 Other, specify: Enter the participant’s preferred language if you selected Other, specify above.
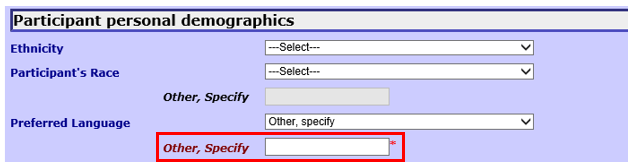
4.4. Primary Language Spoken in the home: Select the participant’s primary language that is spoken in the home, as identified by the participant from the dropdown menu. Select an option even if this is the same as the participant’s preferred language (PPF 97, Preg 77).
See the drop down menu for a full list of primary languages spoken in the home.
4.5 Other Languages Spoken in the Home #1: Select an additional language as indicated by the participant. If there are no other languages spoken in the home, leave this set to Select.
See the drop down menu for a full list of primary languages spoken in the home (see screenshot in step 4.3).
4.6 Other Languages Spoken in the Home #2: Select an additional language spoken as indicated by the participant. If there are no other languages spoken in the home, leave this set to Select.
See the drop down menu for a full list of primary languages spoken in the home (see screenshot in step 4.3).
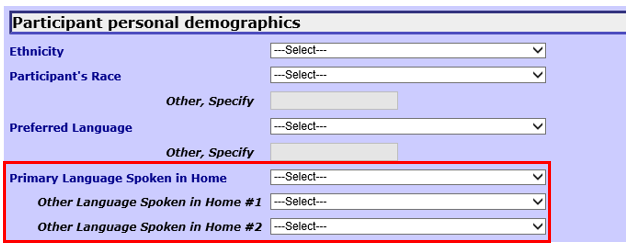
4.7 Was participant's mom a teen parent? Select the appropriate response from the dropdown menu (only for Healthy Families program participants, PPF 84, Preg 64).
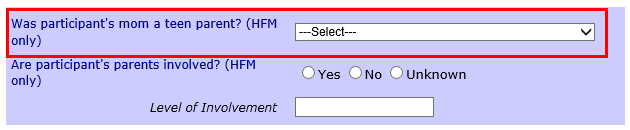
4.8 Are participant's parents involved? Select the appropriate response from the dropdown menu (PPF 35, 86 Preg 57, 66).
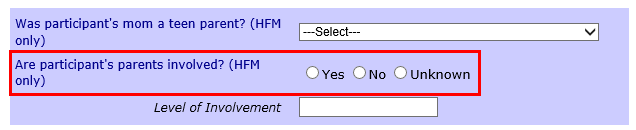
4.8.1 Level of involvement: Enter the level of involvement if you selected Yes to Are participant’s parents involved? Level of involvement means frequency of contact or engagement in the participant’s life. For example, level of involvement may be daily, weekly, or monthly.
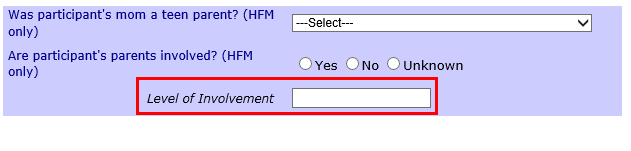
4.9 Past Substance Use Difficulties: Select the appropriate response, as identified by the participant (PPF 65, Preg 39).
4.10 Exposed Secondhand Smoke: Select the appropriate response, as identified by the participant (PPF 66, Preg 40).
4.11 Sufficient Social Support: Select the appropriate response, as identified by the participant (PPF 37, Preg 58).
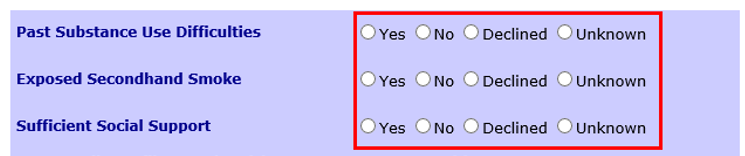
4.12 Date Family Profile completed: Enter the date the Family Profile is complete (for Healthy Families programs only). This is the date the Supervisor signed the Family Profile Summary.

5. Enter information in the “Participant eligibility information” section. Information from this section will transfer from the Initial Status Report to all future status reports.
5.1 Age at enrollment: This field will auto-populate based on the participant’s birthday and the referral date after the Initial Status report is saved.
5.2 * Number of births: Select the number of births the participant has had from the dropdown menu. You may select 0-10 births.
5.3. Number of pregnancies: Select the number of pregnancies the participant has had from the dropdown menu (PPF 18, Preg 26). You may select 0-10 pregnancies.
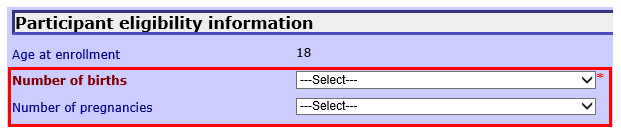
6. Complete the following fields in the “Participant Demographics/Status update” section:
6.1 Date of first home visit with participant: This field will auto-populate after the Initial Status report is saved.
6.2 Age: This field will auto-populate after the Initial Status report is saved.
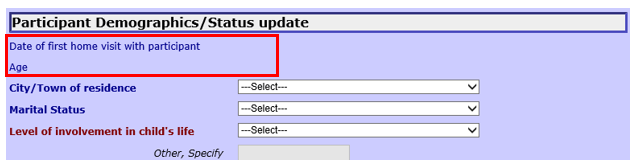
6.3 City/Town of residence: Select the city or town where the participant lives from the dropdown menu .
6.4. Marital Status: Select the participant’s marital status from the dropdown menu (PPF 98, Preg 78).
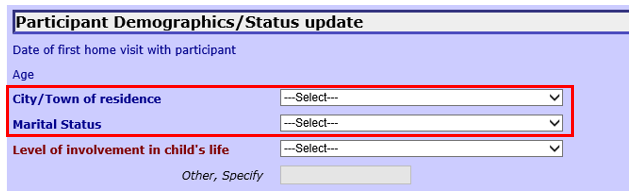
6.5. *Level of involvement in child's life: Select the best description of the participant’s involvement in the child’s life from the dropdown menu.
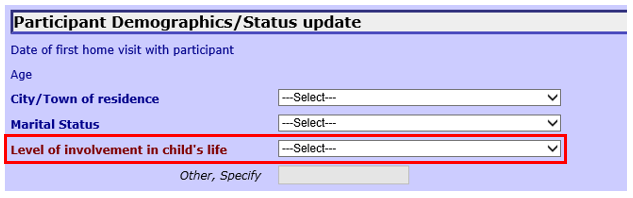
6.5.1 Other, Specify: Enter the level of involvement in child’s life if you selected Other, specify above. This field is required if you selected Other, specify.
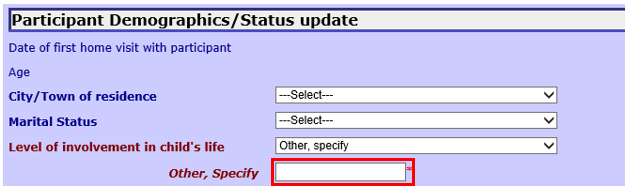
6.6. Is a non-biological parent is involved? Select the best description from the dropdown menu (PPF 41, 40, 38, 35, 37, Preg 10, 57, 58, 59).
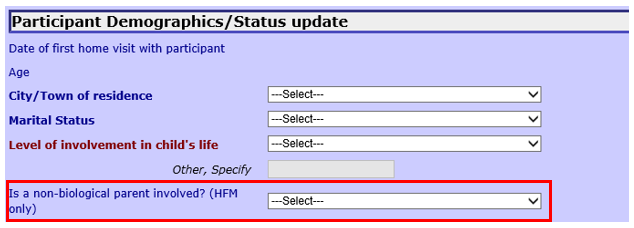
6.7 Was a CRA application filed on behalf of the participant? Select the appropriate response from the dropdown menu. A CRA refers to a Child Requiring Assistance filing (formerly CHINS, PPF 87, Preg 67, Six Mo 21).
6.8 Was participant court involved for a delinquency or a criminal matter? Select the appropriate response from the dropdown menu. (PPF 88, Preg 68, Six Mo 22).
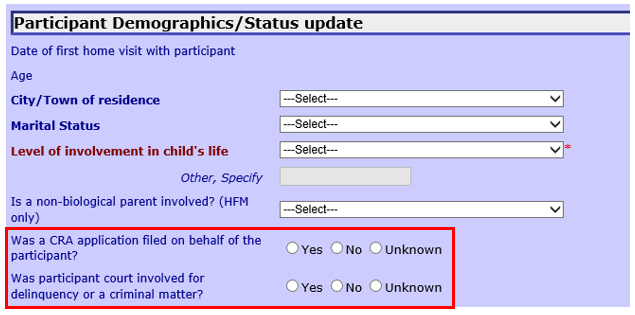
6.9 Participant usual source of medical care? Select the appropriate response from the dropdown menu. (PPF 50, Preg 35, Six Mo 12).
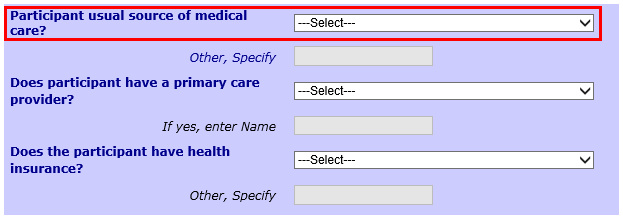
6.9.1 Other, specify: Enter the participant’s usual source of medical care if Other, specify was chosen for Participant usual source of medical care?

6.10 Does participant have a primary care provider? Select the appropriate response from the dropdown menu (PPF 49, Preg 34, Six Mo 11).
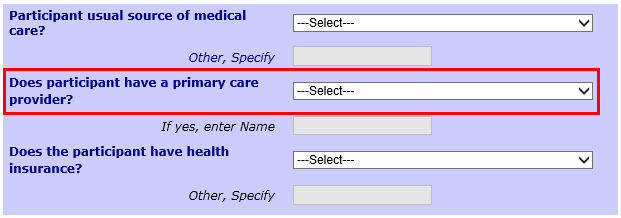
6.10.1 * If yes, enter Name: Enter the primary care provider’s name in the field. This can be the name of an individual provider (Dr. Lucasi) or the name of a practice (Worcester Community Health Center) This field is required if Yes, specify was selected for Does participant have a primary care provider?

6.11 Does the participant have health insurance? Select the type of health insurance the participant has from the dropdown menu (PPF 46, 47, Preg 31, 32, Six Mo 8, 9).
6.11.1 Other, Specify: Enter the participant’s insurance type if Other, specify was selected for Does the participant have health insurance?
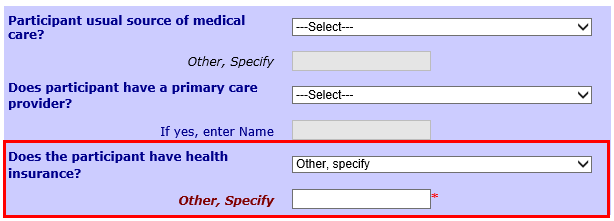
6.12 Has the participant had continuous coverage in the past 6 months? If the participant had health insurance in the question above, choose yes or no to indicate if he/she had continuous coverage in the past 6 months. (PPF 48, Preg 33, Six Mo 10).
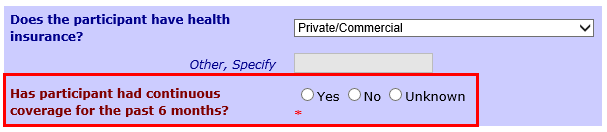
6.13 Is Participant Homeless? Indicate whether the participant is currently homeless. Answer this question using the federal definition of homelessness (section 725(2) of the McKinney-Vento Homeless Assistance Act) that means individuals who lack a fixed, regular, and adequate nighttime residence... and includes:
(i) children and youths who are sharing the housing of other persons due to loss of housing, economic hardship, or a similar reason; are living in motels, hotels, trailer parks, or camping grounds due to the lack of alternative accommodations; are living in emergency or transitional shelters; are abandoned in hospitals; or are awaiting foster care placement;
(ii) children and youths who have a primary nighttime residence that is a public or private place not designed for or ordinarily used as a regular sleeping accommodation for human beings;
(iii) children and youths who are living in cars, parks, public spaces, abandoned buildings, substandard housing, bus or train stations, or similar settings; and
(iv) migratory children who qualify as homeless for the purposes of this subtitle because the children are living in circumstances described in clauses (i) through (iii) (PPF 42, Preg 27, Six Mo 25).
Select the appropriate response from the dropdown menu.
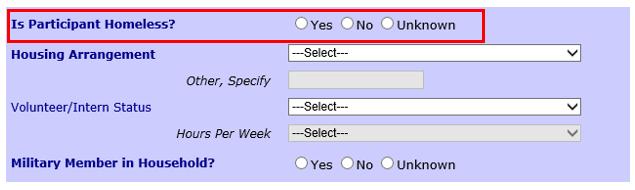
6.14 Housing Arrangement: Select the participant’s current housing arrangement from the dropdown menu. Housing arrangement options for homeless and non-homeless participants appear in the same drop down menu. Choose the appropriate response based on the lists below (PPF 40, Preg 9, Six Mo 27).
6.14.1 If participant is currently homeless, choose from the following options:
6.14.2 If the participant is not currently homeless, choose from the following options:
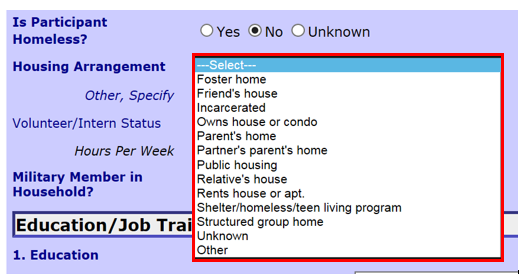
6.14.3 Other, specify: Enter the participant’s housing arrangement if you selected Other, specify in Housing Arrangement above. This field is required if you selected Other, specify.
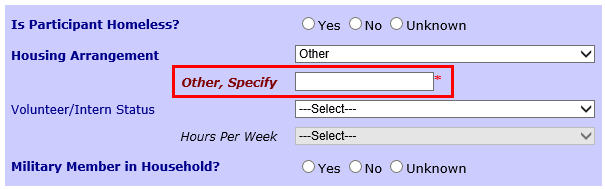
6.15 Volunteer/Intern Status: Indicate whether the participant is serving as a volunteer or intern. Paid internships should be documented as employment (PPF 77, Preg 51, Six Mo 39).
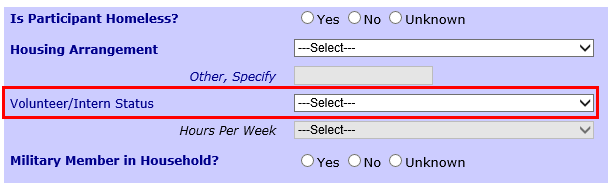
6.16 Hours per week: If Volunteer/intern was selected for Volunteer/intern status choose how many hours per week the participant is typically volunteering or working as an intern. You may select between 1 and 80 hours per week. (PPF 77, Preg 51, Six Mo 39).
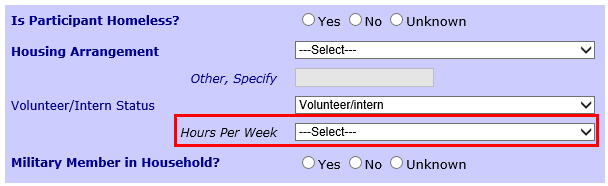
6.17 Military Member in Household: Indicate whether the participant, or anyone in the participant’s household, is a current or former member of the military (PPF 99, Preg 79, Six Mo 32).
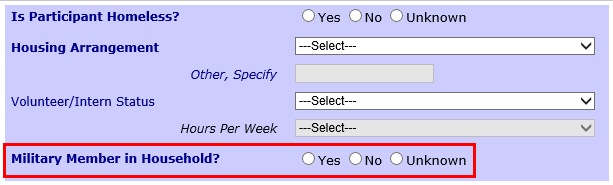
7. Enter the following information in the “Education/Job Training Status” section.
7.1. Participant’s Highest Education Level Completed: Indicate the highest level of education the participant has completed.
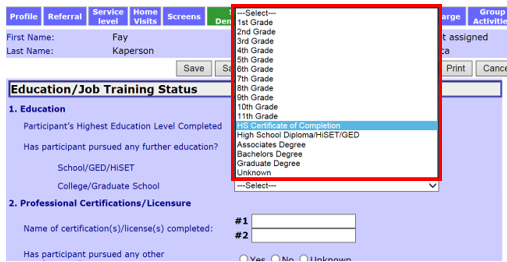
7.2. Has participant pursued any further education? Indicate whether the participant has pursued any further education since the completion of the highest education level indicated in the prior question. If yes, complete the School/GED/HiSET or College/Grad School field applicable to the participant’s current pursuits (PPF 80, Preg 54, Six Mo 34).
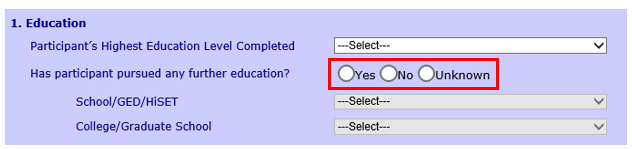
7.3. School/GED/HiSET: This field will become active if participant’s highest education level completed is 1st grade through HS Certificate of Completion and it was indicated that they have pursued further education. Since the highest grade level completed, indicate the participant’s enrollment status from the below options. For subsequent statuses, indicate information based on what has happened since the last status report. This field is required if you chose Yes to Has participant pursued any further education? (PPF 80, Preg 54, Six Mo 34).
7.4. College/Graduate School: This field will become active if participant’s highest education level completed is HS Certificate of Completion through Graduate degree and it was indicated that they have pursued further education. Since the highest grade level completed, indicate the participant’s enrollment status from the below options. For subsequent statuses, indicate information based on what has happened since the last status report (PPF 80, Preg 54, Six Mo 34).
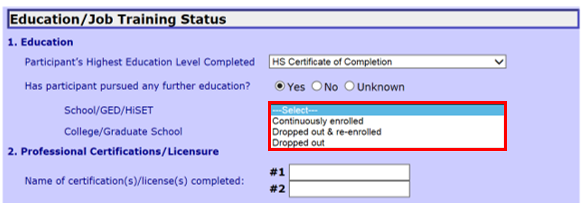
7.5. Name of certification(s)/license(s) completed: Enter the names of any certification(s) or professional licenses the participant has completed. These are programs that show the participant is qualified to perform a job or task such as a Home Health Aide, Nail Technician certification or Commercial Driver’s License. Obtaining a license to drive a single passenger vehicle or motorcycle (Class D or M) should not be documented here. You may enter up to two certifications/licenses (PPF 80, Preg 54, Six Mo 35).
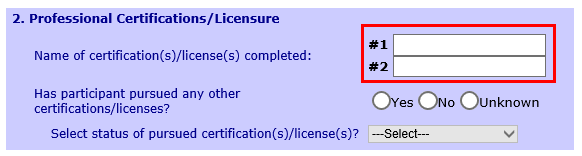
7.6. Has participant pursued any other certification(s)/license(s)? Indicate whether the participant has pursued any further certification(s)/license(s) since the completion certifications indicated in the prior question. For subsequent statuses, indicate information based on what has happened since the last status report (PPF 80, Preg 54, Six Mo 36).
7.7. Select status of pursued certification(s)/license(s): Indicate the participant’s enrollment status from the below options. For subsequent statuses, indicate information based on what has happened since the last status report (PPF 80, Preg 54, Six Mo 36).
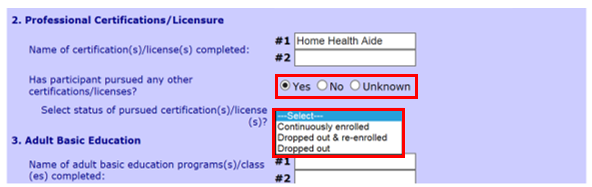
7.8. Name of adult basic education program(s)/class(es) completed: Enter the names of any basic education programs the participant has completed. These are programs that help participants obtain basic skills in reading, writing, math, speaking, etc. such as English as a Second Language or Literacy Classes (PPF 80, Preg 54, Six Mo 37).
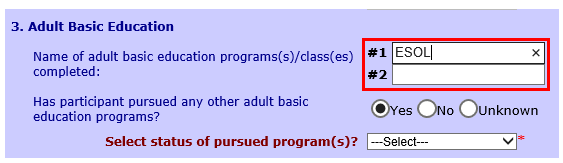
7.9. Has participant pursued any other adult basic education programs? Indicate whether the participant has pursued any further basic education programs since the completion of the programs indicated in the prior question. For subsequent statuses, indicate information based on what has happened since the last status report (PPF 80, Preg 54, Six Mo 38).
7.10. Select status of pursued program(s): Indicate the participant’s enrollment status from the below options. For subsequent statuses, indicate information based on what has happened since the last status report (PPF 80, Preg 54, Six Mo 38).
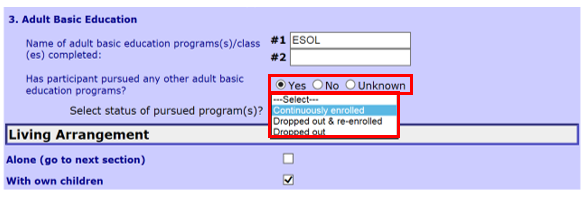
8. Enter information in the “Living Arrangement” section. The information in this section must be updated in each status report and should reflect the participant’s current living arrangement at the time of the status report.
8.1 Place a check in the box(es) next to the best description(s) of the participant’s current living situation.
8.2 For each box you checked off, enter the number of people that fit each description in the how many? field (PPF 40 & 41, Preg 9 & 110, Six Mo 27 & 28).
8.3 In the example below, the participant lives with her child, her own mother and father, and a grandparent. To show this, the PDS user has checked off With own children, With own parent(s), and With other adults, relatives. The user entered the number of individuals in each category below the checkboxes. The how many? fields below checkboxes that are not checked-off are greyed out and not active.
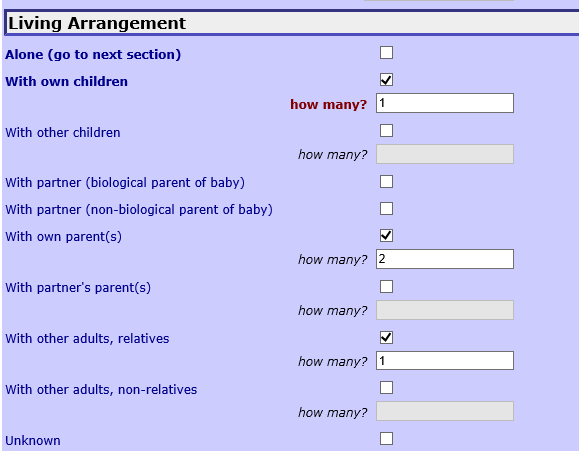
9. Information in the “Employment, Benefits & Services Income” section will be automatically populated based on the completion of the Employment, Benefits & Services Online Form. Participants may decline to complete the whole form or any part of the form. See the PDS Online Forms Section of the PDS Manual for additional information on completing online forms.
Information in this section must be updated on the same schedule as each status report and should reflect the estimated amount of income that each participant receives. These answers should not reflect the income of other family members living in the home PPF 72 & 73, Preg 45 & 46, Six Mo 40 & 41).
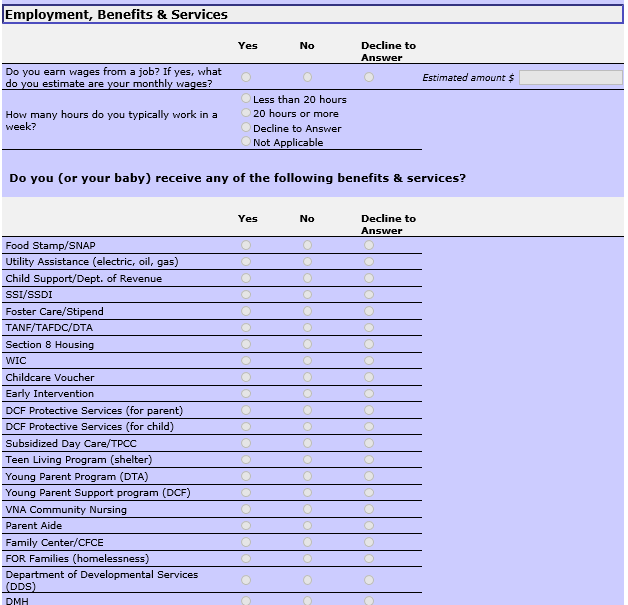
10. Save: Select to save work and continuing editing the Status and Demographic record.
11. Save and Close: Select to save work and return to the Status and Demographics Workspace.
12. Save and Continue to Child Status: Select to save work and go the Child Status page.
13. Spell Check: Select to check the spelling of text entered into the form.
14. Print: Select to print the document. Work should be saved before using this feature.
15. Cancel: Select to return to the Status and Demographics Workspace without saving.
16. Audit: Select to call up a pop-up screen that summarizes all audited fields not completed. Users may print this pop-up screen to help them gather needed information to complete the form.
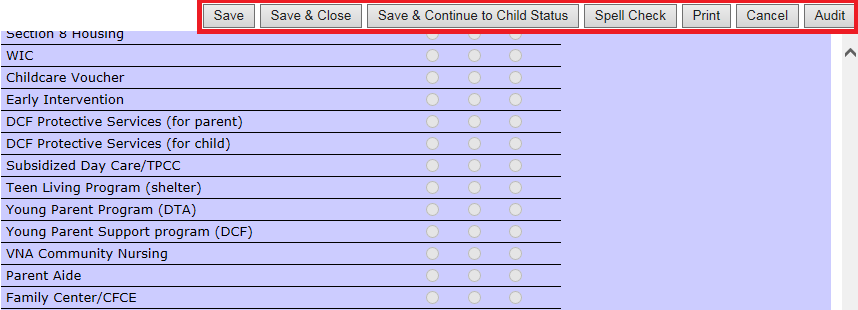
16.1 Audit function
Below, the example audit pop-up box below shows that Level of Involvement and Participant usual source of medical care? need to be completed.
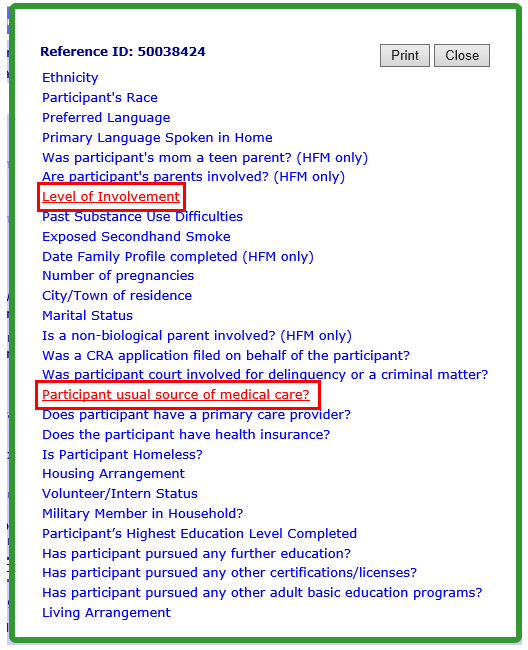
16.2 You can jump to a field directly from the Audit pop-up screen. In the example below, the user selected Level of Involvement from the Audit pop-up screen. The selected field is highlighted in yellow.

17. Ready for Review: Select to indicate that the information on the record is complete and ready for a supervisor or coordinator to review. Audited fields left at select will be highlighted in yellow so the user may go in and provide responses to all questions prior to submitting the record for review.

18. You will not be able to enter an Initial Status record until you have recorded a home visit with the participant. See the Creating a Home Visit instructions for more information on home visits.

Creating Participant Status and Demographic Records (Sept 2019)
©2019 MA Children's Trust