

ONLINE FORMS
How to use this PDS page: PDS Online Forms is a function of PDS that allows participants to fill out a Mental Health screen; information about Employment, Benefits and Services; a Safety screen, and a Substance Use screen (for PAT/EHS providers only) via a tablet. The answers are recorded in real time and the outcomes of the answers are posted in PDS instantly.
For security, PDS Online Forms cannot be accessed if the user is logged into PDS or PDS Reports. Once logged off from PDS, PDS Online Forms or PDS Reports, you need to close the browser of the Authentication page and go back to the Family Support Portal to access a new application.
Why this information is important: Mental Health, Employment, Benefits & Services, and Safety (SAFE) screens are important tools to identify what resources and services participants and families may need.
HFM policies related to this section: Standardized Assessment & Information Gathering Policy, Community Linkages & Referrals Policy
Step-by-Step Instructions
Fields with an asterisk (*) are required.
I. Accessing Online Forms
1. Click the “PDS Online Forms” link from the Family Support Portal (https://familysupport.mctf.org/familysupport page.
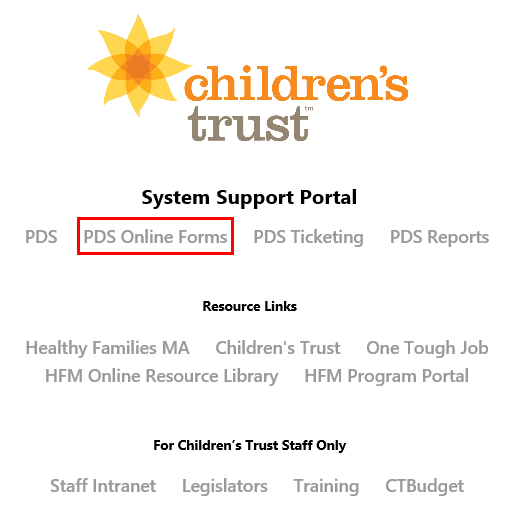
2. At the Authentication page enter your PDS login ID and password.
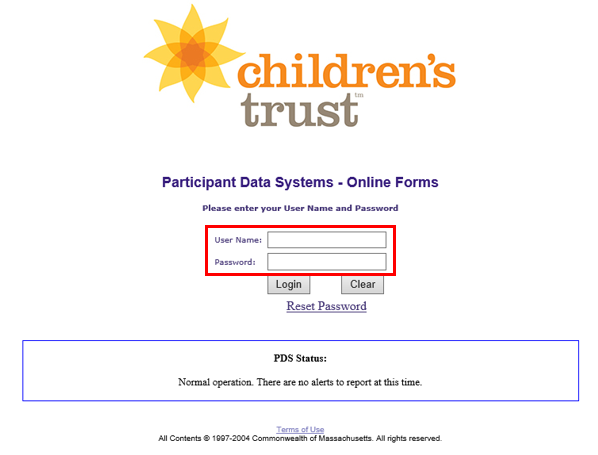
3. You should now see the Healthy Families PDS Online Forms page. Enter the following information to link the online form to the correct HFM participant.
3.1 *Screening Date: Enter the date the screen was/is being completed by the participant.
3.2 Date Form Entered: This field will auto populate with the date the screen information is being entered into PDS.
3.3 *Reference ID: Enter the participant ID of the participant who will be completing the form. You can locate the participant’s ID on the participant’s profile page.
3.4 Validate: Click the “Validate” button. Online forms are only available to active primary participants assigned to the caseload of the staff member logged into PDS.

3.5 PDS will display the participant’s name and date of birth. Confirm that this information is correct.
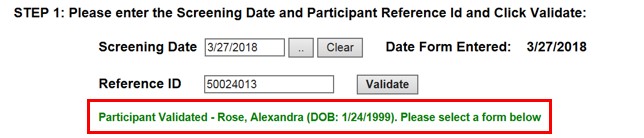
4. Select the form language. Click the radio button next to English, Spanish or Portuguese to select which language you want the form displayed in. The selection defaults to English.

5. Select the form you wish to complete:
Each screen opens in a new browser window. Mental Health and Safety forms can be completed at any time. The Employment, Benefits and Services form is only available if a status window is open and it has not yet been completed. The form can be completed if the status has not been created yet. Once completed it will be grayed out even if a status window is still open. The Income & Benefits form date must be in a status window.
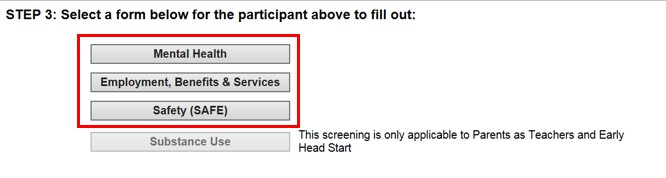
II. Mental Health Form
1. Complete the mental health form by filling in the radio buttons. Participants may decline to answer any of the individual questions by selecting the Declined to Answer button.
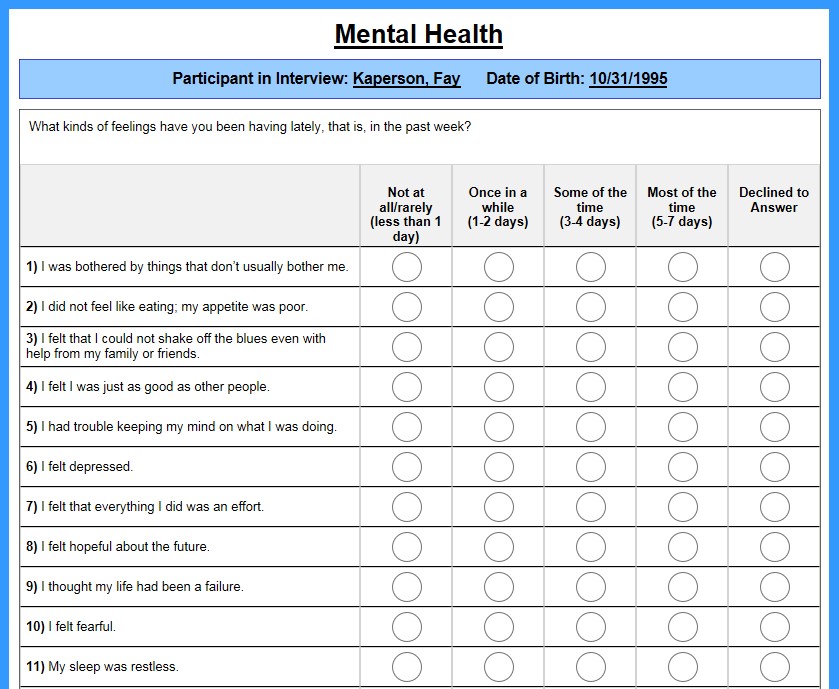
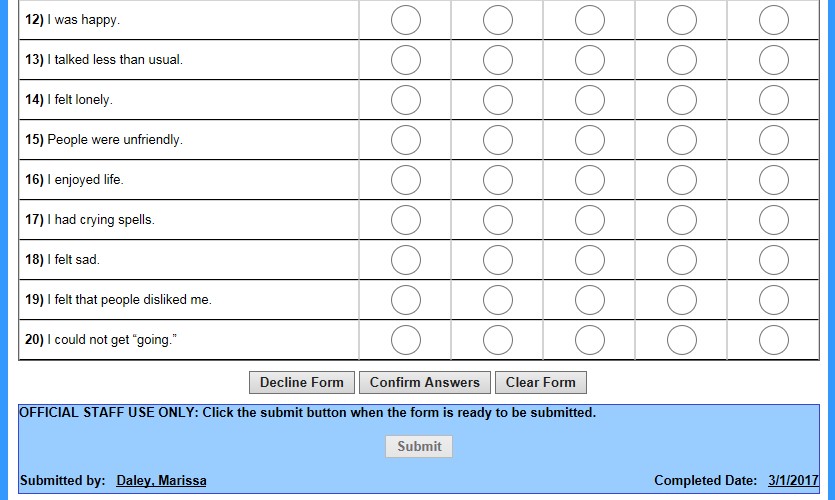
2. Decline Form: Select if the participant wishes to decline completing the whole form.
2.1 If the participant selected the Decline Form button, he/she will receive instructions to hand the form back to the home visitor.

3. Confirm Answers: Select when participant has completed the form.
4. Clear Form: Select to clear all answers that have been completed.

5.1 Once the participant has selected the Confirm Answers button, he/she will receive instruction to hand the form back to the home visitor.
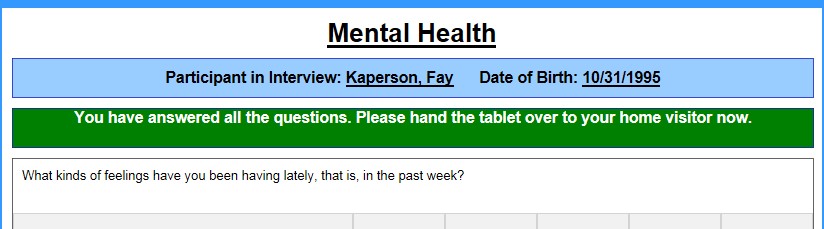
5.2 If the participant has left any questions blank, the he/she will receive a message to answer or decline the remaining questions. Alternatively, the participant can tell the home visitor that he/she does not want to complete the form.
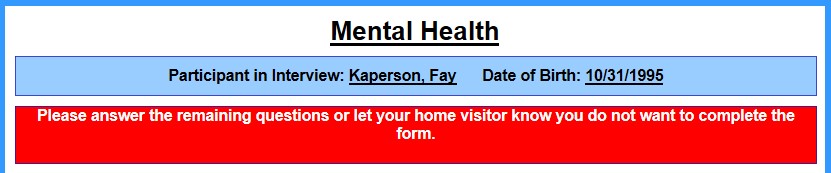
6.Submit: Once the Confirm Answer button has been pushed the “Staff Use Only” section of the form will become active. The home visitor should click Submit.
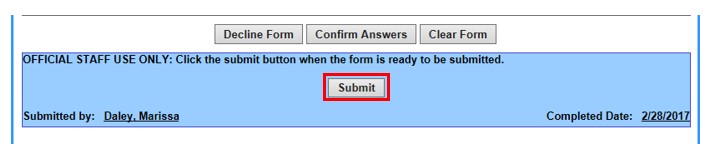
6.1 The home visitor will receive a message that the record has been successfully submitted and whether the score of the screen was above the cut-off (Y), below the cut-off (N) or not all of the questions were answered. Please note that even if not all of the questions were completed, the result of the screen may still be positive.

7.1 Depression screens can be completed and documented at as many home visits as needed, but two cannot be documented on one day for the same participant. Screening results recorded on the same screening date overwrite each other, with the most recent screening results entered overwriting all previous entries. If there is a need to make a correction to a screening due to an incorrect answer, refill the form again and make the correction as needed and save using the same screening date. The corrected results and scores will replace the old ones.
7.2 If an incorrect date is entered or any form is submitted by mistake, an IT ticket must be submitted to make the correction.
7.3 For information on viewing the results of the Mental Health Screen after the form has been submitted, see the Screens section of the PDS Manual.
III. Employment, Benefits, and Services Form
1. Complete the form by filling in the radio buttons and number field. Participants may decline to answer any of the individual questions by selecting the Decline to Answer button.

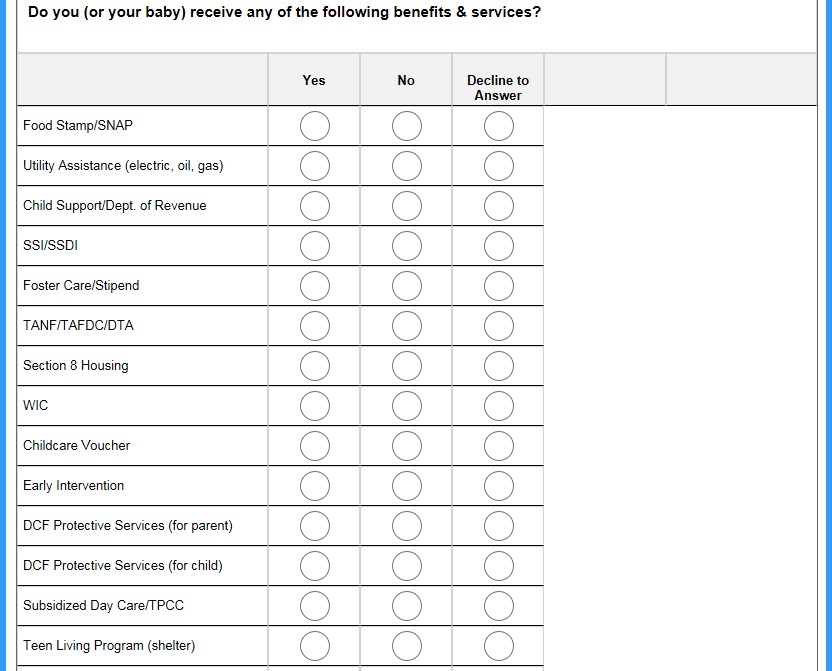
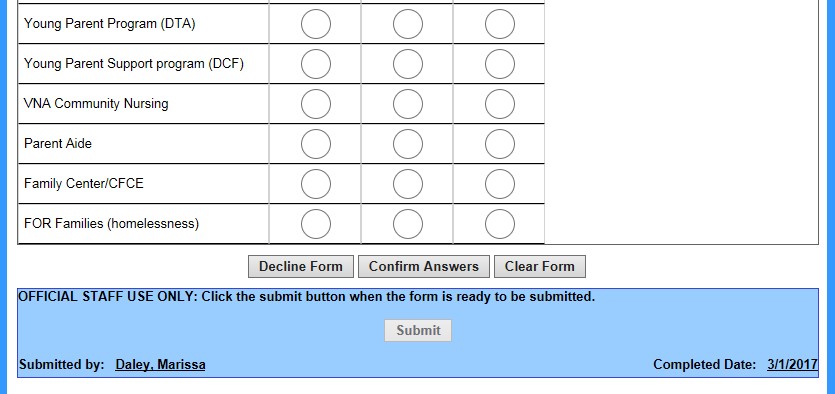
2. Decline Form: Select if the participant wishes to decline completing the whole form.
2.1 If the participant selected the Decline Form button, he/she will receive instructions to hand the form back to the home visitor.

3. Confirm Answers: Select when participant has completed the form.
4. Clear Form: Select to clear all answers that have been completed.
5.1 Once the participant has selected the Confirm Answers button, he/she will receive instruction to hand the form back to the home visitor.

5.2 If the participant has left any questions blank, the he/she will receive a message to answer or decline the remaining questions. Alternatively, the participant can tell the home visitor that he/she does not want to complete the form.
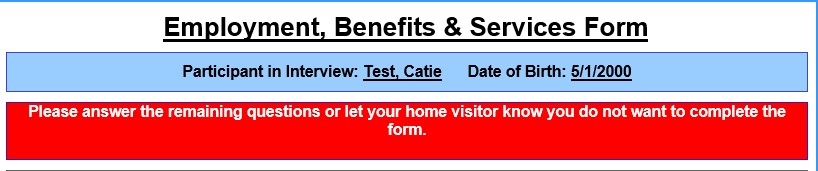
6. Submit: Once the Confirm Answers button has been pushed the “Staff Use Only” section of the form will become active and the home visitor selects Submit.
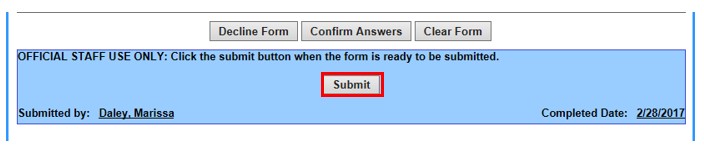
6.1 The home visitor will receive a message that the record has been successfully submitted.

7.1 Results of the Employment, Benefits & Services form recorded on the same date overwrite each other, with the most recent screening results entered overwriting all previous entries. If there is a need to make a correction to a screening due to an incorrect answer, refill the form again and make the correction as needed and save using the same screening date. The corrected results and scores will replace the old ones.
7.1.1 Outside of valid status windows, you will see an error message that the Employment, Benefits & Services form is not available.
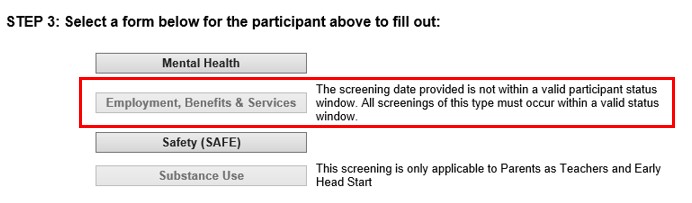
7.2 If an incorrect date is entered or a form is submitted by mistake an IT ticket must be submitted to make the correction.
7.3 For information on viewing the results of the Employment, Benefits & Services form after it has been submitted, see the Creating Status and Demographics section of the PDS Manual.
IV. Safety (SAFE) Online Form
1. Complete the Safety online form by filling in the radio buttons. Participants may decline to answer any of the individual questions by selecting the Declined to Answer button. The first three questions are not part of a validated tool, but help the home visitor to understand more about the participant’s current relationship including if there are concerns about sexual coercion. If a participant is not currently in a relationship, it is still appropriate for them to complete the tool, but may choose to decline to answer the first three and sixth questions if they do not feel applicable.
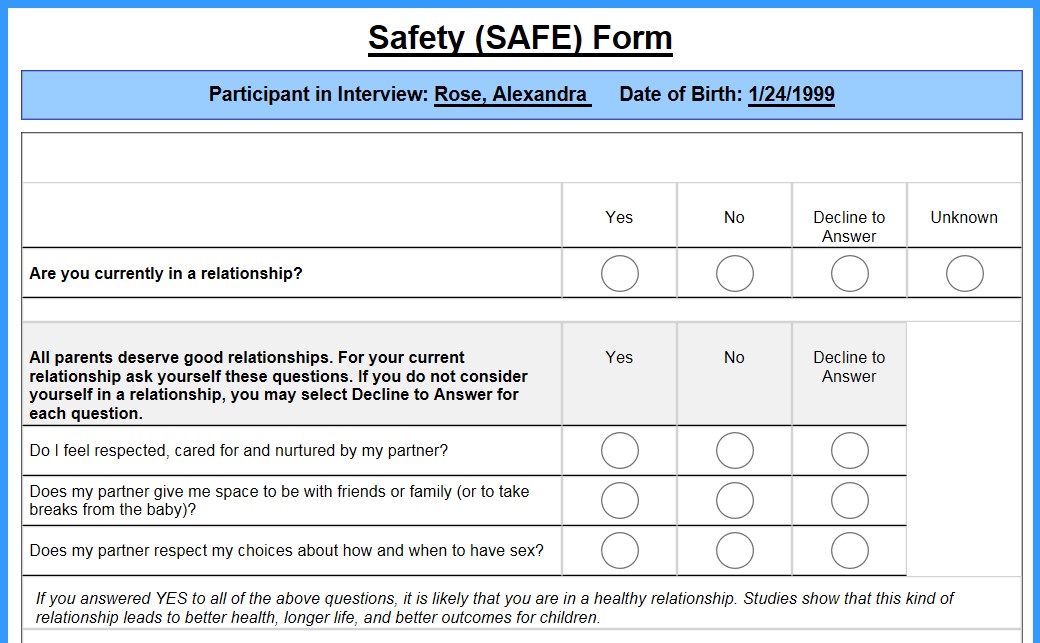
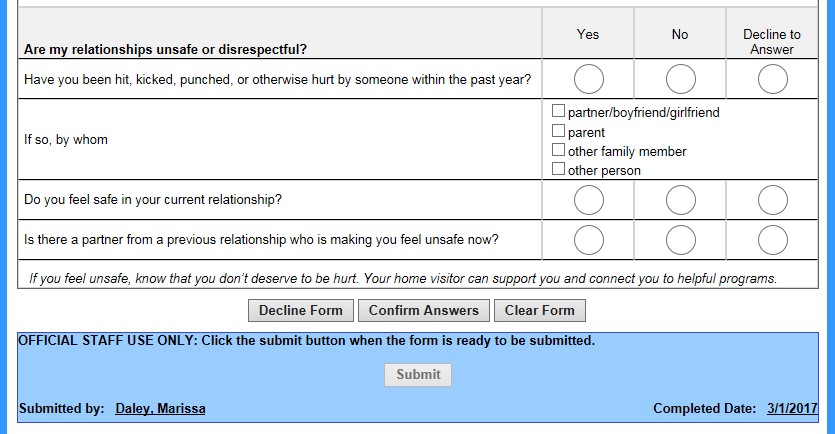
2. Decline Form: Select if the participant wishes to decline completing the whole form.
2.1 If the participant selected the Decline Form button, he/she will receive instructions to hand the form back to the home visitor.

3. Confirm Answers: Select when participant has completed the form.
4. Clear Form: Select to clear all answers that have been completed.

5.1 Once the participant has selected the Confirm Answers button, he/she will receive instruction to hand the form back to the home visitor.

5.2 If the participant has left any questions blank, the he/she will receive a message to answer or decline the remaining questions. Alternatively, the participant can tell the home visitor that he/she does not want to complete the form.
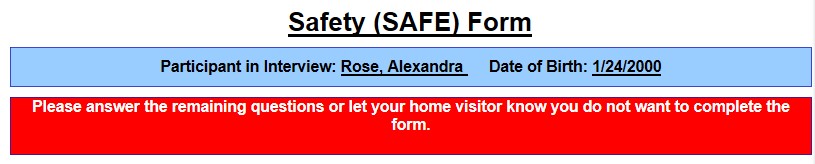
6. Submit: Once the Confirm Answers button has been pushed the “Staff Use Only” section of the form will become active. Select Submit to save the form answers in PDS.
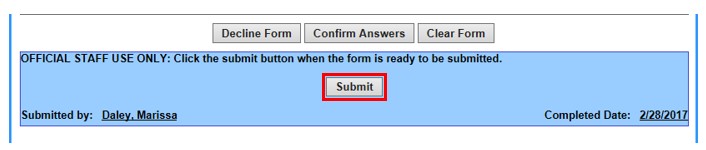
6.1 The home visitor will receive a message that the record has been successfully submitted and whether the screen was positive (Y), not positive (N) or if not all the questions were answered. Please note that even if not all of the questions were completed, the result of the screen may still be positive.
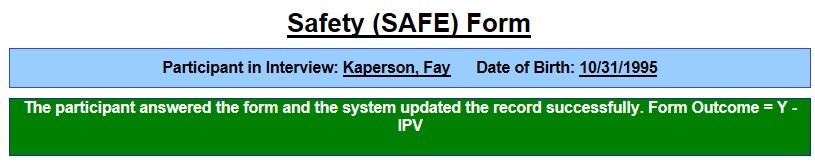
7.1 Safety screens can be completed and documented at as many home visits as needed, but two cannot be documented on one day for the same participant. Screening results recorded on the same screening date overwrite each other, with the most recent screening results entered overwriting all previous entries. If there is a need to make a correction to a screening due to an incorrect answer, refill the form again and make the correction as needed and save using the same Screening date. The corrected results and scores will replace the old ones.
7.2 If an incorrect date is entered or any form is submitted by mistake an IT ticket must be submitted to make the correction.
7.3 For information on viewing the results of the Safety Screen after the form has been submitted, see the Screens section of the PDS Manual.
V. Exiting Online Forms
1. When done with online forms, log off by clicking the red button on the upper right corner. You will return to the Authentication page of the PDS online Forms.
2. Close the Authentication browser to completely log off from PDS Online Forms.
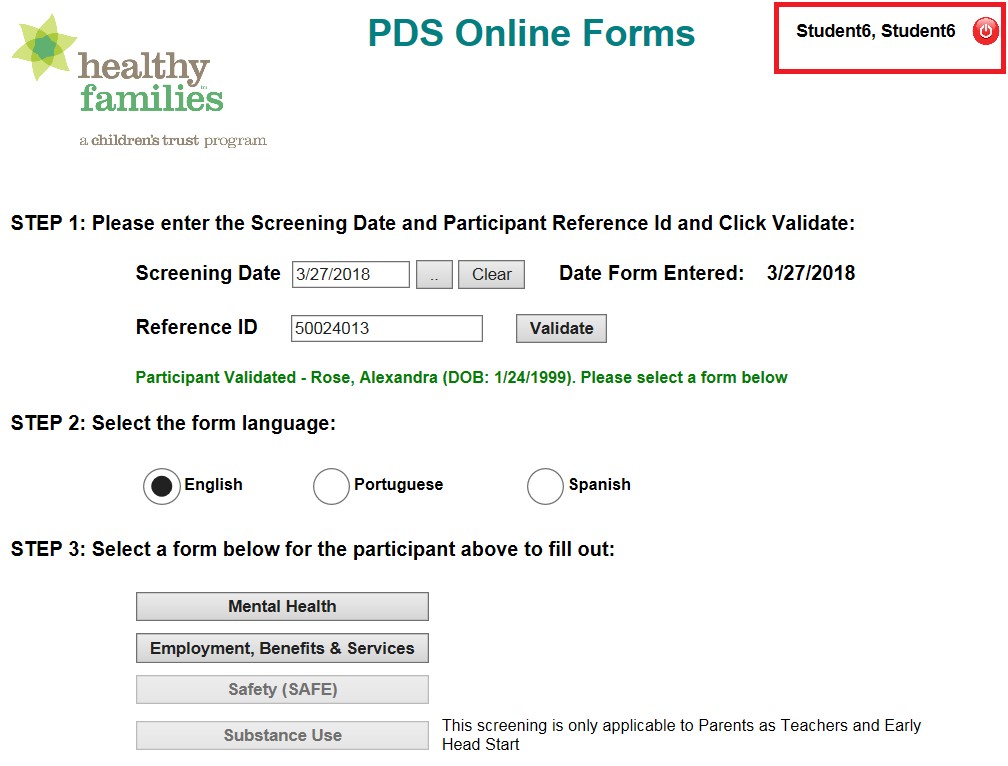
Online Forms (Sept 2019)
©2019 MA Children's Trust