

CREATING A TRANSITION PLAN
How to use this PDS section: HFM staff working with transitioning families use PDS to document transition plans, including tasks for participants, family members, and HFM staff to complete prior to transition. Programs must develop thoughtful transition plans for all primary participants graduating from Healthy Families or who have given the program at least three months prior notice they intend to transition out of services.
Why this information is important: All participants will eventually transition out of Healthy Families services and many will experience transitions while receiving services. There are many reasons why services may end for families: the child turning three years of age, moving out of the service area, voluntarily choosing to opt out of services, loss of custody of child, or loss of a child. Recording transition plan information in PDS helps programs and participants make a thoughtful transition out of services.
HFM policies related to this PDS section: Service Transitions Policy
Step by Step instructions
Fields with an asterisk (*) are required.
1. On the participant’s profile page, click on the Transition Plan tab.
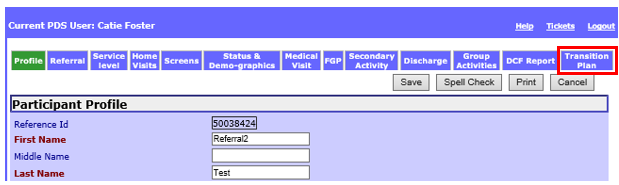
2. Click Create New.
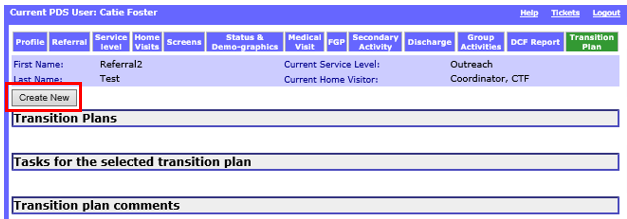
3. Some information will auto-populate in the “General Information” section.
3.1 Child(ren): This field will auto-populate to show each child and his/her DOB.
3.2 Current length in program: This field will auto-populate.
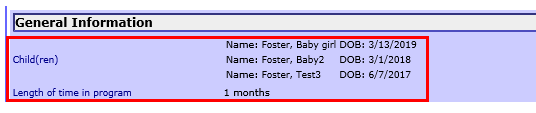
4. Enter information in the “Participant Transition Plan” section.
4.1 Status of transition plan: This field will auto-populate based on the participant’s current participation status in HFM. If a family is still receiving services, the status will be active. Once the participant has been discharged, the status will change to inactive.
4.2 *Date discussed with participant: Enter the date the home visitor first started discussing the transition plan with the participant.
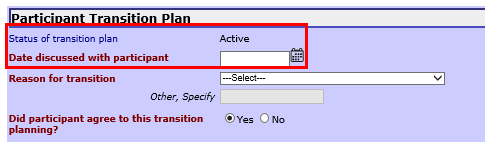
4.3 * Reason for transition: Select the reason that the participant will be transitioning out of services.
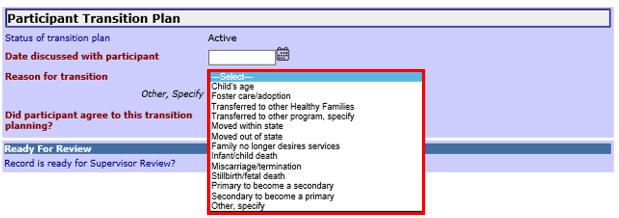
4.3.1 * Other, specify: If you selected Transferred to other program, specify or Other, specify in the dropdown menu above, enter the reason for the transition. This field is required if you selected Other, specify.
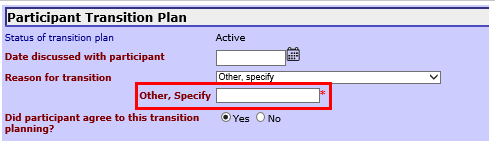
4.4 * Did participant agree to this transition: Indicate whether the participant agreed to the transition planning. This field defaults to Yes, so be sure to confirm the correct answer when creating a new transition plan. Select No if the participant declines to participate in creating a transition plan.
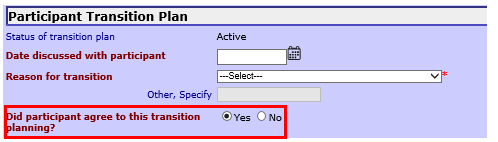
5. Record is ready for Supervisor Review?: Select when the Transition Plan record is ready for supervisor review and comments.

6. Save: Select to save the information and return to the Transition Plan page.
6.1 Once you save the Transition Plan record, you will see a notification that the record was saved successfully. Click the link to return to the Transition Plan and begin adding plan details.
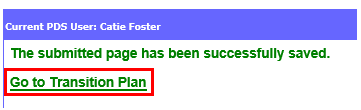
7. Cancel: Select to return to the Transition Plan page without saving.
8. Back on the main Transition Plan page, you should see the Transition Plan you just created in the “Transition Plans” section.
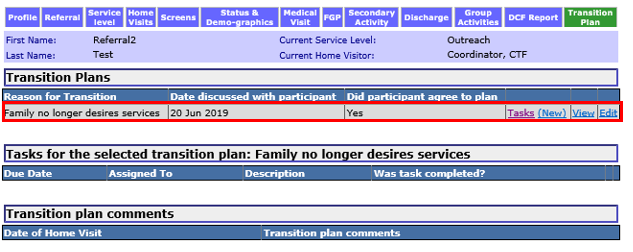
8.1 Click View to view details of a Transition Plan.
8.2 Click Edit to make changes to a Transition Plan.
9. Create tasks under this Transition Plan. Click (New) next to the Transition Plan to add tasks.
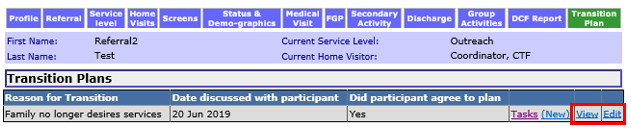
10. Some information will auto-populate in the “General Information” section.
10.1 Child(ren): This field will auto-populate to show each child and his/her DOB.
10.2 Current length in program: This field will auto-populate.

11. Enter information in the “Edit Transition Plan Task” section.
11.1 * Task due date: Enter the date that the task should be completed.
11.2 * Task assigned to: Select the person who is responsible for completing the task.
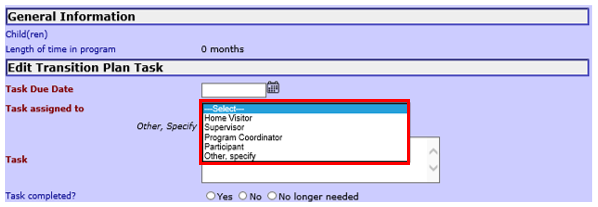
11.3 * Task: Describe the task. Be specific about the activities or outcomes that need to occur. For example, “Home visitor will send participant date for the HFM graduation party.” Or, “Participant will fill out Head Start application by deadline.”
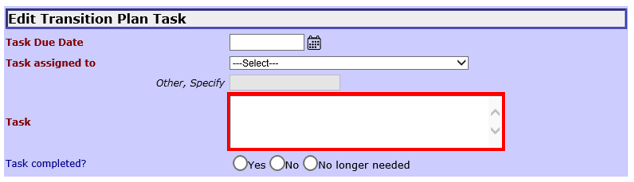
11.4 Task Completed: Select the appropriate response after you know whether the task has been completed. Leave these buttons blank until you know the outcome of a task.
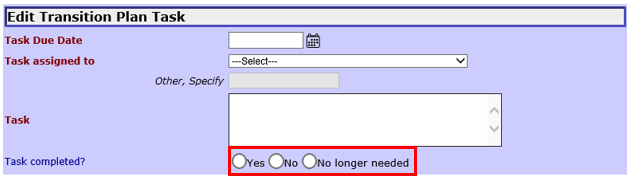
12. Save: Click to save the task and return to the Transition Plan page.
13. Cancel: Click to return to the Transition Plan page without saving.
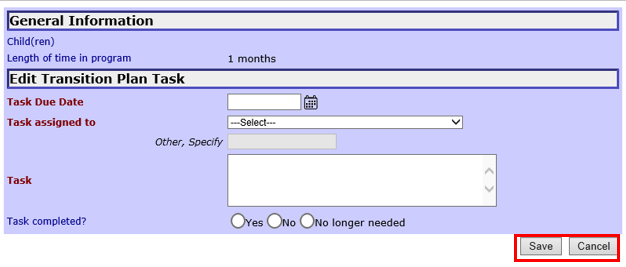
14. Back on the Transition Plan tab, you should see all tasks associated with the transition plan in the “Tasks for the selected transition plan” section.
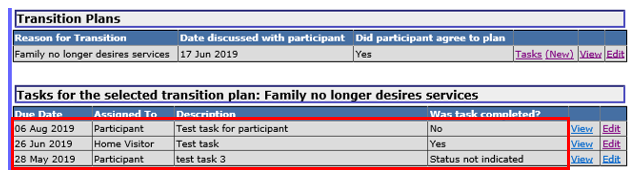
14.1 Click View to view a task.
14.2 Click Edit to make changes to a task that has already been created.

15. As home visitors and families plan for transition, home visitors should record transition-related activities and discussions in the Transition Plan comments section of the home visit record. See Creating a Home Visit Record for more information on how to enter these comments.
15.1 Once saved on a home visit record, comments will appear on the Transition Plan tab in the “Transition plan comments” section. Comments are organized by date of home visit.

16. You may not create a Transition Plan for a participant who has been discharged.

Creating a Transition Plan (Sept 2019)
©2019 MA Children's Trust