

CREATING A SERVICE LEVEL
How to use this PDS section: Programs are required to document service level changes in the participant record. The Service Level section of PDS documents the date of the change, the current service level and a history of past service level assignments. Creating a service level is a supervisor function; only staff with supervisor level rights or higher in PDS may create service levels for participants.
Why this information is important: A participant’s service level changes throughout his/her time in the HFM program based on need. Maintaining accurate service level records allow programs to track participant engagement with HFM over time.
HFM policies related to this section: Service Level and Creative Outreach Policy
Step-by-Step Instructions
Fields with an asterisk (*) are required.
1. In the participant’s record click on Service Level at the top of the screen.
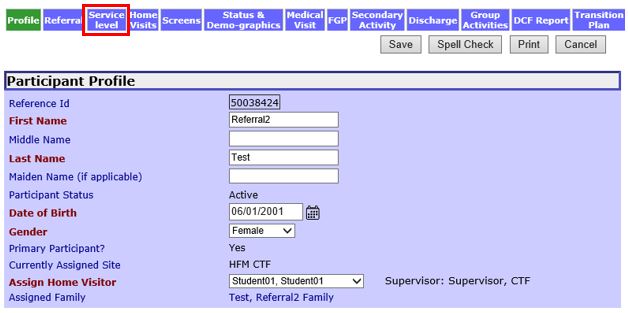
1.1 You should see the participant’s service level history and current service level assignment. The “Participant Service Level Assignment” section shows the current assignment. This section is greyed out and can only be edited by creating a new service level.
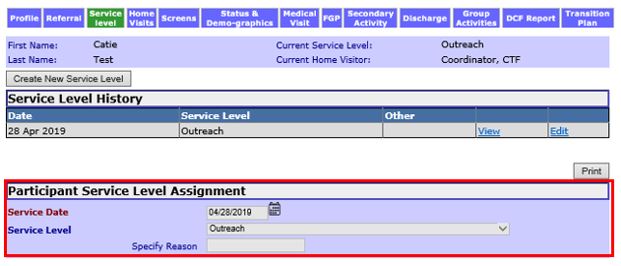
2. Click Create New Service Level.
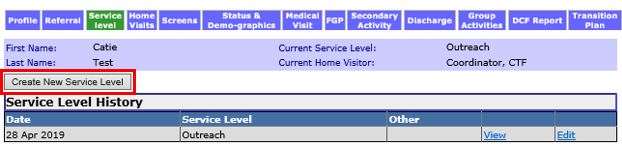
3. Enter the following information in the “Participant Service Level Assignment” section.
3.1 *Service Date: Enter the date the Service Level Change became effective. Two service levels must not be created on the same day. If a change happens on the same day enter the service level that the participant ended the day on. For example, if first contact was made with a participant in the morning and that afternoon he/she received a first home visit and signed the Weekly Service Level Form, the Service Level change for that date would be for Weekly. Participants do not need all possible Service Levels assigned to them-only those that were applicable and assigned for at least one day.
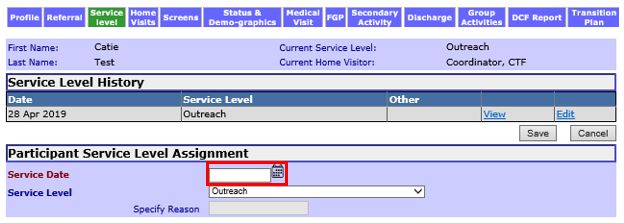
3.2 Service Level: Select the appropriate service level from the following options:
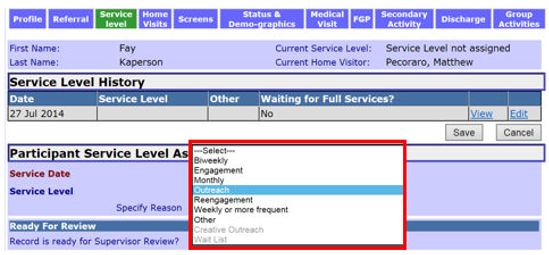
3.3 Specify Reason: This field must be completed if Reengagement or Other was chosen as the service level. Indicate which reengagement service level criteria was met for this person to be put on Reengagement. For example, “No contact with participant for three weeks” or “MOB is traveling to Puerto Rico for the next month.”

4. Ready for Review: Select to indicate that the information on the record is complete and ready for a supervisor or coordinator to review.

Creating a Service Level (Sept 2019)
©2019 MA Children's Trust