

DISCHARGING A PRIMARY OR SECONDARY PARTICIPANT
How to use this PDS Section: Programs must create a discharge record for all individuals that had an active Outcome of Contact (Assign Service Level, Re-Enroll or Transfer). Discharging a participant is a supervisor function; only staff with supervisor level rights or higher in PDS may discharge primary participants.
All records in PDS become read-only once a discharge is completed; they cannot be modified. Ensure that all home visits, secondary activities, supervisory review, etc., are complete before discharging a participant.
There are two sets of instructions in this PDS manual section:
I. Discharging a Primary Participant
II. Discharging a Secondary Participant
Why this information is important: Participants may leave home visiting programs for many reasons. All participants will eventually stop receiving services when their child turns three years old. Keeping accurate discharge records helps programs understand when and why participants stop receiving services.
HFM policies related to this section: Service Transitions Policy
Step-by-Step Instructions
Fields with an asterisk (*) are required.
I. Discharging a Primary participant
1. On the Participant Profile page, click Discharge at the top of the screen.

2. Click Discharge Current Referral.

3. Enter the following information in the “Discharge Record” section:
3.1 *Discharge Date: Enter the date you discharged the participant.
3.2 *Reason for Discharge: Select the reason you are discharging the participant from the dropdown menu.
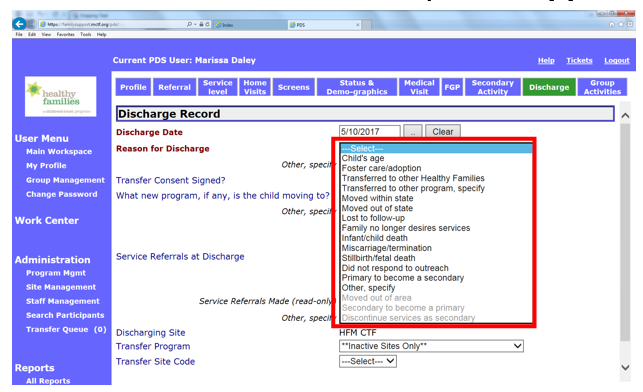
3.2.1. Other, specify: Indicate the reason for discharge if Other, specify was selected for the Reason for Discharge. This field is required if you selected Other, specify.
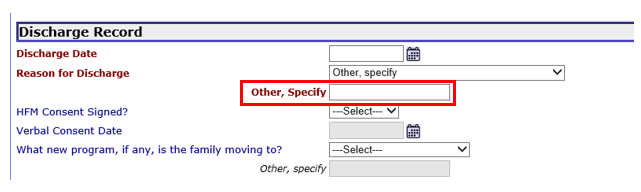
3.3 *HFM Consent Signed? If you chose Transferred to other Healthy Families as the for Reason for Discharge, indicate if the participant signed an HFM consent form at any time during his or her current enrollment. This field becomes required if you chose Transferred to other Healthy Families.
3.4 *Verbal Consent Date: Enter the date the participant gave verbal consent to transfer.
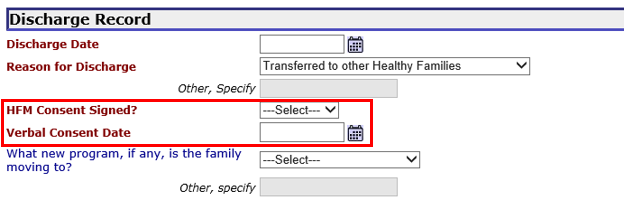
3.5 What new program, if any, is the family moving to? Document the program the child/family is moving to from the dropdown menu.
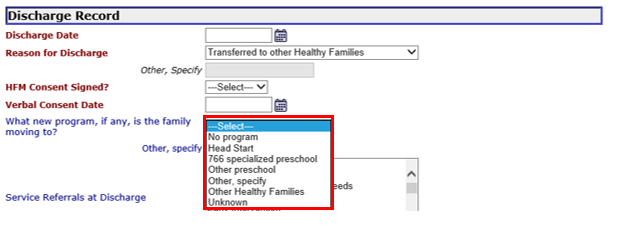
3.6 Other, specify: Enter the name the new program the child will be moving to in the field if Other, specify was chosen for What new program, if any, is the family moving to?
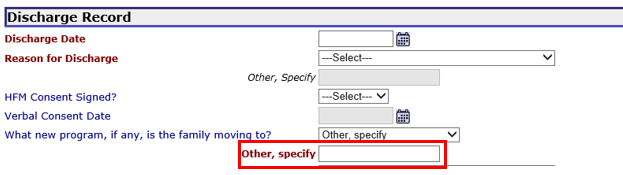
3.7 Service Referrals at Discharge: Select from the dropdown menu the referrals that were made at the time of discharge. Press the Control (Ctrl) button to select more than one referral.
3.7.1 Other, specify: Enter the referral the participant had at discharge. This field is required if you selected Other, specify for Service Referrals at Discharge.
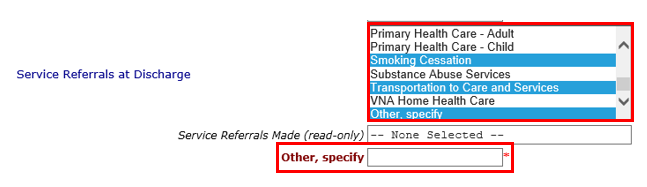
3.8 Discharging Site: This field will auto populate.
3.9 Transfer Site: If the Reason for Discharge is Transferred to other Healthy Families select the site name for the program to which the participant is transferring from the dropdown menu.
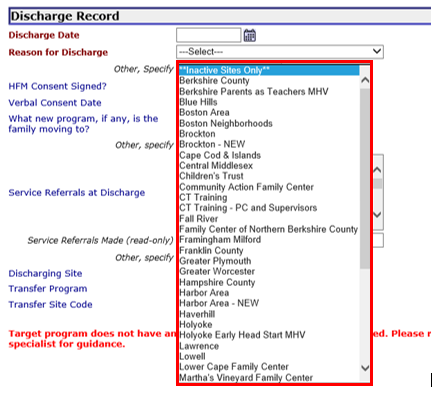
3.9.1 If you select a Transfer Program that is not currently active, you will get an error message like the one below. Confirm that you have selected the correct site. Some current HFM sites are marked as “NEW” to differentiate them from older inactive sites with similar names.

3.10 Transfer Site Code: This field will auto populate based on the program selected for Transfer Site.

4. Save: Select save to complete the discharge.
4.1 After clicking Save, a pop-up box will ask if you are sure you want to discharge the participant. Click OK to continue with the discharge. Click Cancel to return to the Discharge Record page and edit the information or exit the discharge process.
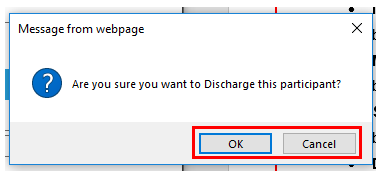
5. Cancel: Select cancel to leave the discharge record without saving. 
6. After saving the discharge, you will see a message that the discharge record has been saved successfully.
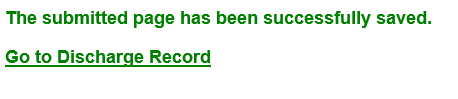
7. On the Discharge tab, you will see the discharge details. Click Edit to make changes to the discharge record. Click View to view the discharge record.
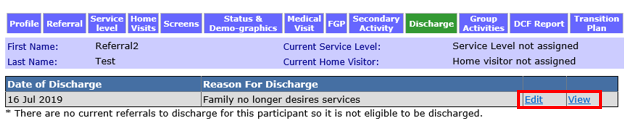
8. You may encounter pop-up and error messages while discharging a referral.
8.1 If a Transition Plan is documented in PDS, the Reason for Discharge must match the Reason for Transition field of the Transition Plan (see Creating a Transition Plan for instructions). If they do not match you will see an error message when you try to continue with the discharge. Programs may still proceed with the transfers by selecting OK.
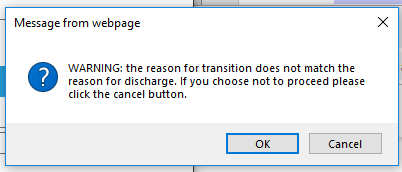
8.2 If you are discharging a participant who is transferring to another Healthy Families site, you will see an error message if you have not recorded at least two co-visits with the participant prior to discharge. Programs may proceed to complete a transfer by selecting OK without completing two co-visits, but co-visits are strongly recommended to help support participants transitioning to a new location and program.
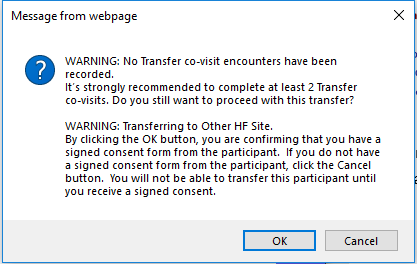
8.3 If you are transferring a participant and have selected No to HFM consent signed? you will receive an error message that the consent form must be signed prior to transfer. The program will not be able to complete the transfer without the completion of an HFM consent form.

II. Discharging a Secondary Participant
1. Secondary participants must be discharged when they:
2. To discharge a secondary participant, go to the participant profile and click the Discharge tab.
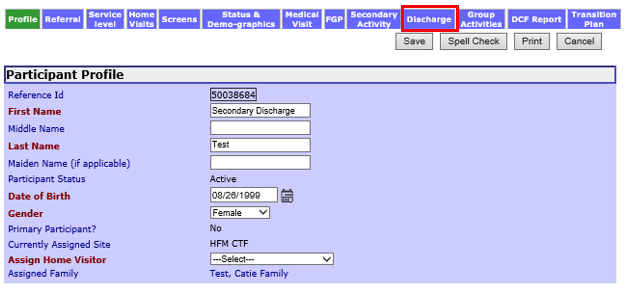
3. Click Discharge the Current Referral. 
4. Enter the following information in the “Discharge Record” section:
4.1 *Discharge Date: Enter the date you discharged the participant.
4.2 *Reason for Discharge: Select the reason you are discharging the participant from the dropdown menu.
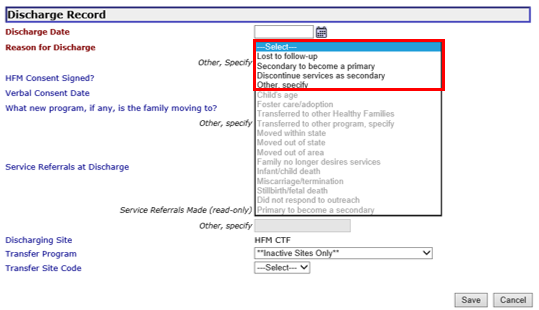
4.2.1 Other, specify: Indicate the reason for discharge if Other, specify was selected for the Reason for Discharge. This field is required if you selected Other, specify.
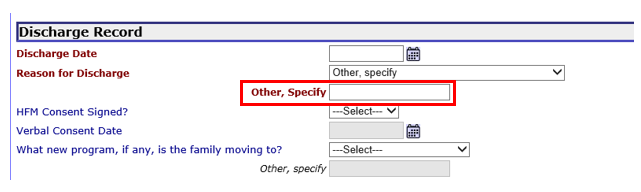
4.3 HFM Consent Signed? Indicate if the participant signed an HFM consent form at any time during his or her current enrollment.
4.4 *Verbal Consent Date: This field is grayed out and cannot be edited. .
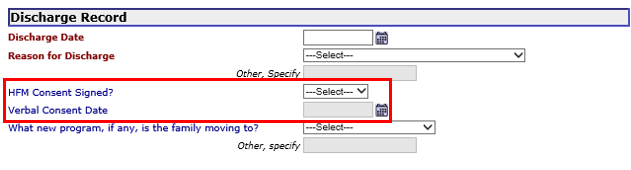
4.5 What new program, if any, is the family moving to? Document the program the child/family is moving to from the dropdown menu.
4.6 Other, specify: Enter the name the new program the child will be moving to in the field if Other, specify was chosen for What new program, if any, is the family moving to?
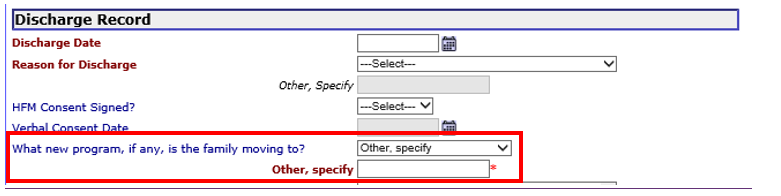
4.7 Service Referrals at Discharge: Select from the dropdown menu the referrals that were made at the time of discharge. Press the Control (Ctrl) button to select more than one referral.
4.7.1 Other, specify: Enter the referral the participant had at discharge. This field is required if you selected Other, specify for Service Referrals at Discharge.
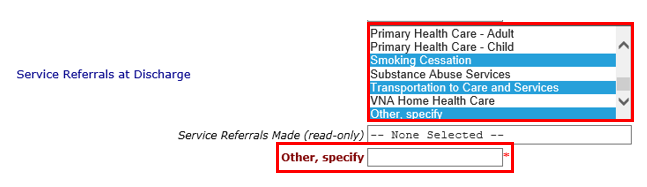
4.8 Discharging Site: This field will auto populate.
4.9 Transfer Site: Leave this field at **Inactive Sites Only**. Secondary participants are not transferred between Healthy Families sites.
4.10 Transfer Site Code: This field stays at Select because Transfer Site should remain on **Inactive Sites Only**.
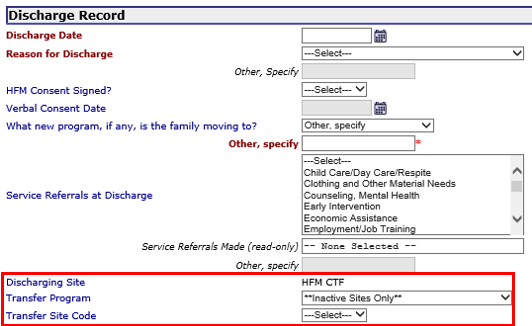
5. Save: Select save to complete the discharge.
6. Cancel: Select to leave the Discharge Record without saving.
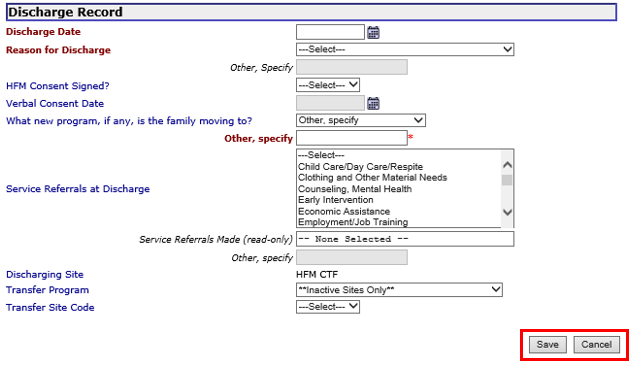
7. After clicking Save, a pop-up box will ask if you are sure you want to discharge the participant. Click OK to continue with the discharge. Click Cancel to return to the Discharge Record page and edit the information or exit the discharge process.
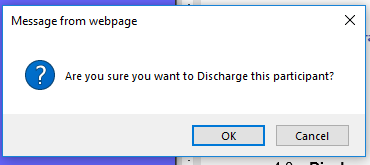
8. After saving the discharge, you will see a message that the discharge record has been saved successfully.
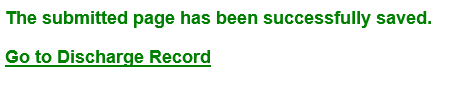
9. On the Discharge tab, you will see the discharge details. Click Edit to make changes to the discharge record. Click View to view the discharge record.
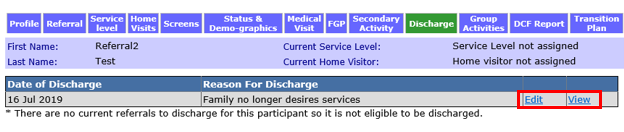
10. If you have discharged a secondary participant with the Reason for Discharge as Secondary to become primary, you can now return to the participant’s profile page and create a new referral for him/her to be enrolled as a primary participant. See the instructions for Creating a Referral.
Discharging a Primary or Secondary Participant (Sept 2019)
©2019 MA Children's Trust