

CREATING A DCF REPORT
How to use this PDS section: Programs should use the DCF Report page to document if program staff file a DCF report on behalf of a participant/participant’s child or if the program learns that a DCF report was filed by another organization or individual. The DCF Report page is also used to record the report outcome.
Why this information is important: Centralizing DCF report filing and outcome information in one section of a participant’s PDS records enables staff to easily track a family’s involvement with DCF.
HFM policies related to this PDS section: Home Visiting Policy & Program Administration Policy
Step-by-step instructions
Fields with an asterisk (*) are required.
1. Go to the participant profile page and click on the DCF Report tab.
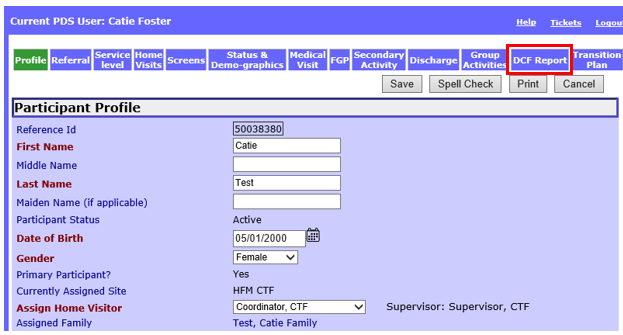
2. Click Create New to create a new DCF report.
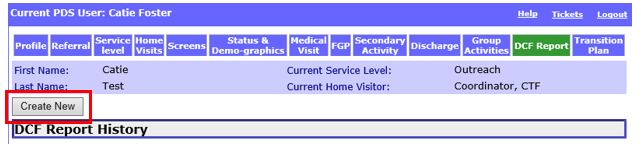
3. Enter the following information in the “DCF Report” section:
3.1 * Was DCF report filed by program?: Select Yes or No.

3.2 * Date Program Filed DCF report: If you selected Yes to Was DCF report filed by program? enter the date the report was filed. This field becomes active and is required if HFM filed the DCF report.

3.3 * Date of incident or when program learned of DCF report: If you selected No to Was DCF report filed by program?, enter the date that the reported incident occurred or the date that HFM learned about the report. If the home visitor has both dates, document the date that the incidence occurred in the DCF Report record. This field becomes active and is required if the DCF report was filed by another program.

3.4 * Who was the DCF report made on behalf of?: Select the person the report was made on behalf of:
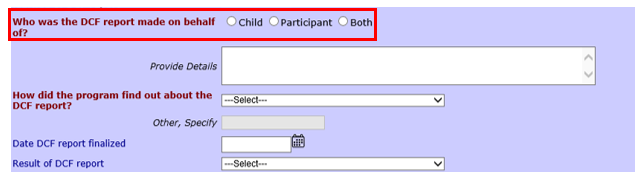
3.5 Provide Details: Describe the information learned about the DCF report. If known, describe the situation of concern that led to the filing including whether the report was relevant to suspected abuse or neglect.
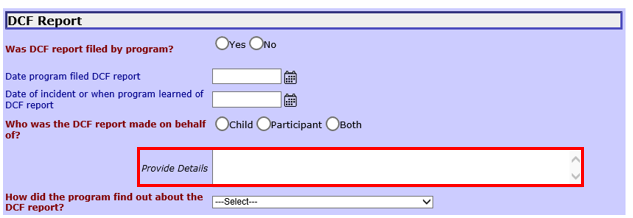
3.6 * How did the program find out about the report?: If the program did not file the DCF report itself, select which organization/individual notified the program about the report.
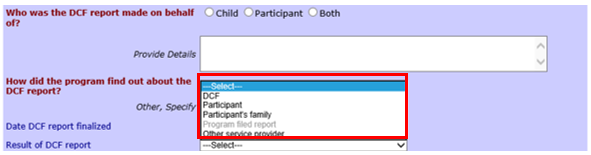
3.6.1 * Other, Specify: If you selected Other service provider for How did the program find out about the report?, enter the name of the other service provider here. This field is only required if you selected Other service provider.
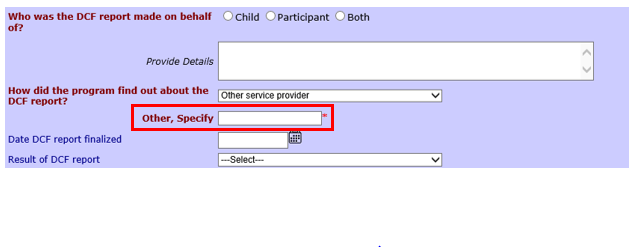
3.7 Date DCF report finalized: Enter the date the DCF report was finalized. Leave this field blank until the DCF report is final.
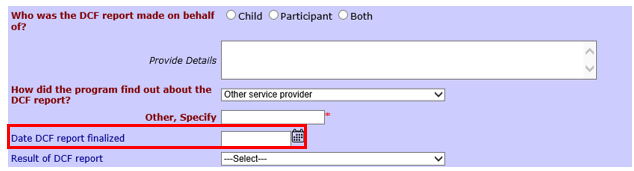
3.8 Result of DCF report: Select the result of the DCF report after you know the outcome of the report. Leave this field at Select until the DCF report is finalized.
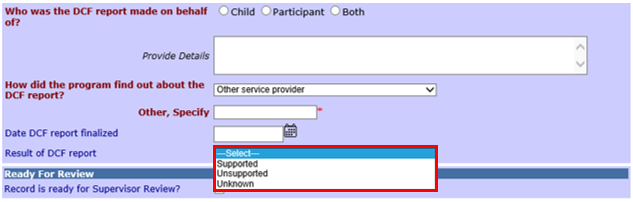
4. Save: Click to save the information.
5. Cancel: Click to close the DCF report without saving. 
6. Ready for Review: Click the check box when the DCF report record is ready for supervisor review.

7. After saving a DCF report, you will see confirmation that your record has been saved successfully. If you wish, click the link to return to the DCF Report page.

7.1 All DCF reports will appear in the “DCF Report History” section.

7. Remember to record all DCF report filing information on the DCF Report tab, not on the home visit record. However, it is still appropriate to document conversations with participants about DCF reports in the home visit record. For example, “Mom says she is still really depressed that her Dad called DCF about her. She states that she is trying to not think about it and focus on her baby, but it’s hard not to be sad” is still an appropriate note for the mental health field.
7.1 For your reference, below is a screenshot of the “DCF Report Information” section of an older home visit record. Because the DCF Report tab is now active in PDS, these fields are greyed out and no longer active in the home visit record. Information entered in these fields prior to the creation of the DCF Report tab will display here as read only.
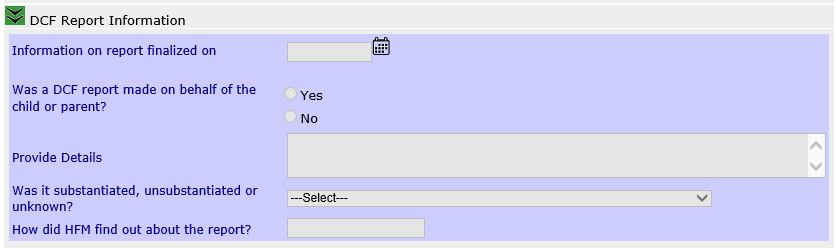
Creating a DCF Report (Sept 2019)
©2019 MA Children's Trust